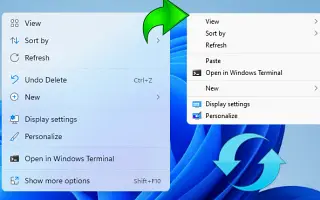Tämä artikkeli on asennusopas, jossa on hyödyllisiä kuvakaappauksia siitä, miten voit palauttaa vanhan kontekstivalikon Windows 11:ssä.
Jos käytät Windows 11:n esikatseluversiota, muutoksia voi tapahtua paljon. Windows 11 sisältää uuden Käynnistä-valikon ja yksinkertaisen hiiren kakkospainikkeella pikavalikon.
Windows 11:n uusi yksinkertaistettu hiiren kakkospainikkeen kontekstivalikko näyttää hyvältä, mutta käyttäjille, jotka ovat juuri vaihtaneet Windows 10:stä, sen käyttö voi olla vaikeaa.
Windows 11:n uusi hiiren kakkospainikkeen pikavalikko piilottaa monia vaihtoehtoja Näytä lisää vaihtoehtoja -painikkeen alla. Joten jokainen, joka haluaa käyttää perinteistä Windows 10:n kakkospainikkeen valikkoa, lukee oikean oppaan.
Näin voit palauttaa edellisen kontekstivalikon Windows 11:ssä. Jatka vierittämistä tarkistaaksesi sen.
Palauta vanha kontekstivalikko Windows 11:ssä
Alla jaamme yksityiskohtaisen oppaan vanhan kontekstivalikon uudelleenkäytöstä Windows 11 -käyttöjärjestelmässä.
TÄRKEÄÄ: Tämä prosessi vaatii rekisterin muutoksia, joten noudata ohjeita huolellisesti. Jos mahdollista, varmuuskopioi tärkeät tiedostot ennen vaiheiden suorittamista.
- Paina ensin näppäimistön Windows-näppäintä + R -painiketta. Suorita-valintaikkuna avautuu.
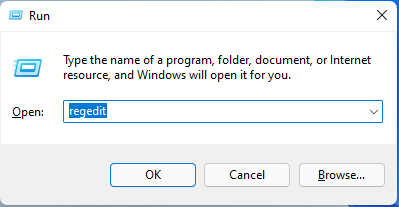
- Kirjoita Suorita-valintaikkunaan Regedit ja paina Enter-painiketta.
- Rekisterieditori avautuu. Mene polulle.
Computer\HKEY_CURRENT_USER\SOFTWARE\CLASSES\CLSID\ - Napsauta nyt hiiren kakkospainikkeella oikealla olevaa tyhjää tilaa CLSID-kansion alla ja valitse Uusi > Avain. Liitä sitten {86ca1aa0-34aa-4e8b-a509-50c905bae2a2} avaimen imeksi.
{86ca1aa0-34aa-4e8b-a509-50c905bae2a2}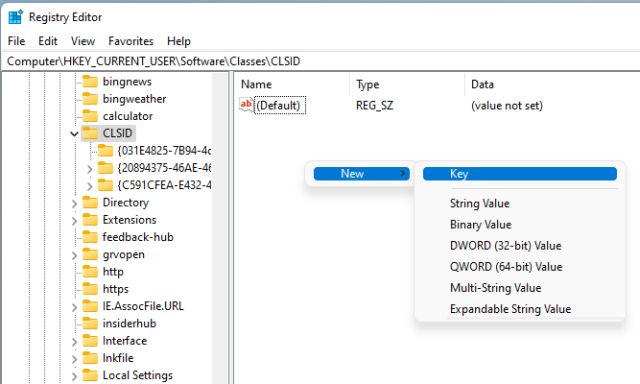
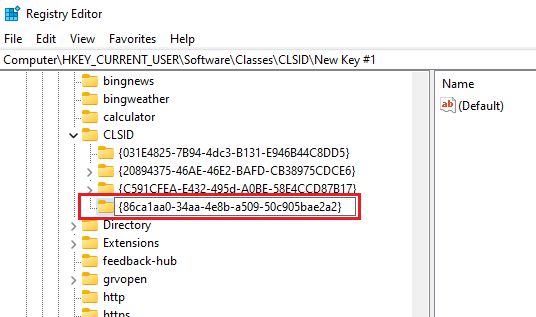
- Napsauta nyt luomaasi avainta hiiren kakkospainikkeella ja valitse Uusi > Avain . Nimeä uusi avain InprocServer32 .
InprocServer32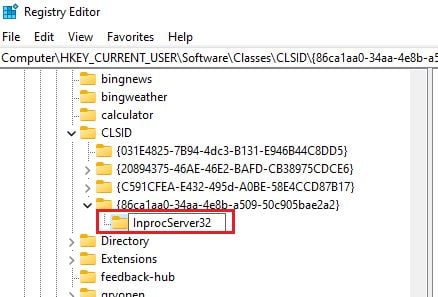
- Valitse InprocServer32-kansio. Kaksoisnapsauta (oletus) -näppäintä oikeanpuoleisessa ruudussa ja napsauta OK – painiketta sulkeaksesi tekemättä muutoksia.
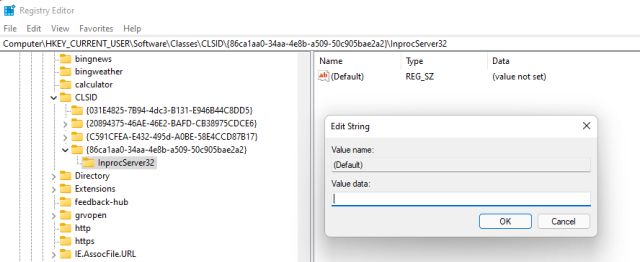
Asennus on valmis. Sulje nyt Rekisterieditori ja käynnistä tietokone uudelleen. Uudelleenkäynnistyksen jälkeen Windows 11 näyttää koko hiiren kakkospainikkeen pikavalikon.
Yllä tarkastelimme kuinka palauttaa edellinen kontekstivalikko Windows 11:ssä. Toivomme, että nämä tiedot ovat auttaneet sinua löytämään tarvitsemasi.