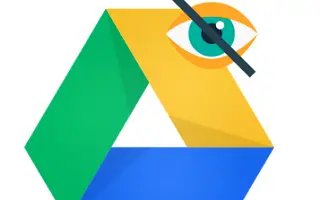Kuten kaikki pilvitallennuspalvelut, Google Drive sisältää monia tiedostoja, jotka haluat pitää yksityisinä. Siksi kukaan ei voi nähdä, mitä omistat, ellet jaa sitä heidän kanssaan. Mutta entä jos haluat piilottaa Google Drivessa olevat tiedostot, jotka ovat osa jaettua kansiota?
Alla kerron kuinka piilottaa tiedostoja Google Drivessa. Jatka vierittämistä tarkistaaksesi sen.
Piilota tiedostot Google Drive -sovelluksessa
Tietojemme mukaan et voi piilottaa tiedostoja Google Drivessa samalla tavalla kuin Android voi piilottaa paikallisia tiedostoja, kuten PIN-koodeja tai erikoiskansioita. Jos omistat tiedoston, voit poistaa sen jaetusta kansiosta tai siirtää sen omaan kansioon.
Jos muut ihmiset voivat käyttää asemaasi ja haluavat piilottaa tiedostosi heiltä, suosittelemme luomaan toisen Google-tilin pitääksesi sen luottamuksellisina. Päivän päätteeksi se on ilmainen. Vaihtoehtoisesti voit manipuloida versiota piilottaaksesi alkuperäisen tiedoston, jos toinen henkilö ei tiedä.
On olemassa useita selainlaajennuksia, jotka voivat auttaa piilottamaan Google Drive -tiedostoja. Mutta en halua sallia laajennusten pääsyä tallennustilaan.
Muuta tiedostoversiota piilottaaksesi Google Driven jaettuun kansioon
Et voi poistaa tiedostoa, ellei sinulla ole muokkausoikeuksia etkä omista tiedostoa tai sen sisältämää kansiota. Vaihtoehto jaetuille tiedostoille (tiedostoille, joita et omista, mutta joilla on muokkausoikeudet) on käyttää versiointia tehdäksesi muutoksia alkuperäiseen tiedostoon. Tämä piilottaa alkuperäisen tiedoston näkyvistä.
Sillä on kuitenkin ilmeinen haittapuoli, että alkuperäinen tiedosto (nyt korvattu väärennetyllä kopiolla) sekä versio- ja tiedostomuotomanipulaatiot ovat omistajan tai muiden editorien/editorien katseltavissa. heidän täytyy nähdä Vanha (alkuperäinen) versio poistettiin 30 päivän kuluttua, mutta nyt sinulla on mahdollisuus säilyttää se pysyvästi.
Tätä varten sinun on käytettävä Google Drivea verkossa, mieluiten tietokoneellasi. Voit kuitenkin tehdä sen myös Androidilla käyttämällä työpöytäsivustotilaa (selain > kolmen pisteen valikko > valitse työpöytäsivuston ruutu).
Näin voit vaihtaa tiedostoversion piilottamaan Google Driven jaetussa kansiossa.
- Avaa Google Drive verkossa tästä .
- Napsauta hiiren kakkospainikkeella jaettua tiedostoa, jonka haluat piilottaa , ja valitse Hallinnoi versioita .
- Napsauta Lataa uusi versio .
- Valitse haluamasi paikallinen tiedosto . Ihannetapauksessa olisi parempi käyttää samaa tiedostomuotoa kuin alkuperäinen tiedosto , jotta se olisi epäselvä. Se on integroitu Google Driveen, esimerkiksi tarkistaa, onko se asiakirja ja käyttää kuvaa, onko se JPEG- tai PNG-kuva. Versiota ei voi muuttaa.
- Napsauta nyt alkuperäisen tiedoston vieressä olevaa kolmen pisteen valikkoa ja valitse Säilytä ikuisesti -ruutu .
- Sulje valintaikkuna ja nimeä uusi tiedosto samalla tavalla kuin alkuperäinen tiedosto .
En voi käyttää Driven alkuperäisiä tiedostoja, mutta voin ladata ne. Tietysti voit palauttaa sen. Napsauta hiiren kakkospainikkeella väärennettyä tiedostoa, valitse Hallitse versioita ja poista väärennetty versio. Tämä palauttaa alkuperäisen version.
Yllä olemme nähneet kuinka piilottaa tiedostoja Google Drivessa. Toivomme, että nämä tiedot ovat auttaneet sinua ratkaisemaan ongelman.