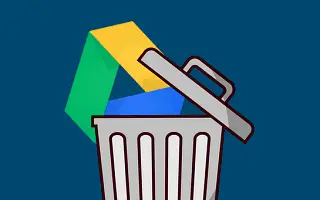Google Drive on itse asiassa suuri osa Android-kokemusta, mutta se on myös suosittu iOS- ja Windows-/macOS-käyttöjärjestelmissä. Jotkut käyttäjät arvostavat sitä ja luottavat siihen joka päivä, jotkut vihaavat sitä ja valitsevat toisen pilvipalvelun.
Alla kerron, kuinka Google Drive poistetaan käytöstä. Jatka vierittämistä tarkistaaksesi sen.
kuinka sammuttaa google drive
Varmuuskopioita lukuun ottamatta Google Drive ei tee paljon taustalla. Voit aina poistaa automaattisen varmuuskopioinnin käytöstä, poistaa tai poistaa sovelluksia käytöstä sekä Androidissa että iPhonessa. Voit myös estää aseman käynnistymisen tietokoneellasi, keskeyttää synkronoinnin tai yksinkertaisesti poistaa sovelluksen.
1. Poista automaattinen varmuuskopiointi käytöstä
Google Drive ei synkronoi mitään laitteellesi automaattisesti, vaan varmuuskopioi järjestelmäasetukset taustalla. Jos et halua tehdä sitä Androidissa, voit turvallisesti poistaa automaattisen varmuuskopioinnin käytöstä ja varmuuskopioida laitteesi manuaalisesti. Vaihtoehtoisesti voit käyttää OEM:n tarjoamaa pilvipalvelua, kuten Samsung Cloudia tai Mi Cloudia, laitteesi varmuuskopiointiin.
Näin voit poistaa automaattisen Google Drive -varmuuskopion käytöstä Androidissa.
- Avaa Asetukset .
- Valitse Tili .
- Valitse Google Drive -osiossa Tietojen varmuuskopiointi .
- Laita Varmuuskopiointi Google Oneen -vaihtoehto pois päältä .
2. Poista Google Driven asennus tai poista se käytöstä Androidissa
Jos et halua käyttää Google Drivea Androidissa, voit poistaa sen tai ainakin poistaa sen käytöstä. Käytöstä poistetut sovellukset vievät vähän tallennustilaa, eikä niitä voi käyttää, ellet aktivoi niitä ensin. Voit myös poistaa Google Driven käytöstä Pixel-laitteissa, joissa Android on rakennettu Google-palvelujen päälle.
Näin voit poistaa Google Driven tai poistaa sen käytöstä Androidissa.
- Avaa Asetukset .
- Valitse Sovellukset . Laajenna kaikki sovellukset.
- Valitse Drive käytettävissä olevien sovellusten luettelosta .
- Napauta alareunassa Poista tai Poista käytöstä .
3. Poista Google Drive iPhonesta
Menettely on melkein sama iPhonessa. Tällä kertaa voit poistaa Google Driven asennuksen keskeyttämättä mitään. Google Drive iOS:ssä on valinnainen, ja se voidaan poistaa milloin tahansa.
Näin voit poistaa Google Driven iPhonestasi.
- Avaa Asetukset iPhonessa tai iPadissa .
- Valitse Yleiset .
- Valitse iPhonen tallennustila .
- Napauta Google Drive .
- Napauta Poista sovellus .
4. Poista Google Drive PC:stä
Google korvasi varmuuskopiointi- ja synkronointityökalunsa Google Drive for Desktopilla viime vuonna (2021), ja objektiivisesti katsottuna uusi työpöytäasiakasohjelma on paljon parempi. Jotkut käyttäjät eivät kuitenkaan halua työskennellä taustalla tiedostojensa automaattisessa varmuuskopioinnissa.
Ensimmäinen asia, jonka voit tehdä, on estää Google Drive pöytäkoneille käynnistymästä automaattisesti järjestelmässäsi. Voit sitten keskeyttää synkronoinnin ja lopulta poistaa Google Driven tietokoneeltasi.
Kuinka estää Google Drive pöytäkoneille käynnistymästä Windows 10/11:ssä
- Avaa Google Driven asetukset ilmoitusalueelta .
- Napsauta Asetukset (rataskuvake) ja avaa Asetukset .
- Napsauta Asetukset (rataskuvake) vielä kerran .
- Poista valinta ”Suorita Google Drive järjestelmän käynnistyksen yhteydessä” -valintaruudusta . Google Drive ei käynnisty järjestelmän kanssa seuraavan järjestelmän käynnistyksen yhteydessä.
Voit keskeyttää synkronoinnin napsauttamalla hiiren kakkospainikkeella asemakuvaketta ilmoitusalueella, napsauttamalla rataskuvaketta ja valitsemalla pikavalikosta Keskeytä synkronointi.
Google Drive for Desktop -sovelluksen poistaminen Windows 10/11 -tietokoneesta
- Paina Windows Key + I avataksesi Asetukset.
- Valitse Sovellukset .
- Avaa Sovellukset ja ominaisuudet .
- Etsi Google Drive sovellusluettelosta .
- Napsauta sen vieressä olevaa kolmen pisteen valikkoa ja napsauta Poista
Yllä olemme nähneet, kuinka Google Drive poistetaan käytöstä Androidissa, iOS:ssä ja Windowsissa. Toivomme, että nämä tiedot ovat auttaneet sinua ratkaisemaan ongelman.