Tämä artikkeli on asennusopas, jossa on kuvakaappauksia, jotka voivat auttaa sinua poistamaan tilisi profiilin Netflixissä.
Kaikki tietävät, että voit lisätä useita profiileja yhdelle tilille Netflixissä. Eri hinnat ja vaihtoehdot mahdollistavat profiilien käytön samanaikaisesti tai erikseen. Joka tapauksessa Netflixin profiili on sääntö. Lisäksi ne ovat yllättävän helppoja tehdä.
Profiilin poistaminen ei kuitenkaan ole Netflixissä usein keskusteltu aihe. Tämä on harvoin käytetty ominaisuus ja paljon vähemmän ilmeinen ominaisuus. Näin voit poistaa profiilisi Netflix-tililtäsi älypuhelimella, tabletilla tai tietokoneella.
Alta löydät ohjeet tilisi profiilin poistamiseen Netflixistä. Jatka vierittämistä tarkistaaksesi sen.
Netflix-profiilin poistaminen iOS- tai Android-laitteesta
Olemme tottuneet tekemään kaiken pienillä näytöillä. Kun käytät Netflix-sovellusta suosikki-TV-ohjelmien katseluun tai asetusten käyttämiseen käytön helpottamiseksi, saatat haluta saada lisätietoja Netflix-profiilin poistamisesta puhelimesta/tabletista.
1. iOS
Profiilin poistaminen iOS-sovelluksella on itse asiassa hyvin yksinkertaista. Et voi asettaa lapsilukkoa tai tehdä suuria muutoksia tiliisi, mutta voit poistaa profiilisi sovelluksella. Avaa Netflix-sovellus ja poista profiilisi iPhonesta tai iPadista noudattamalla näitä ohjeita.
- Kun avaat Netflixin ensimmäisen kerran, näkyviin tulevassa päänäytössä on muokkausvaihtoehtoja . Napauta sitä ja kynäkuvake ilmestyy profiiliisi.
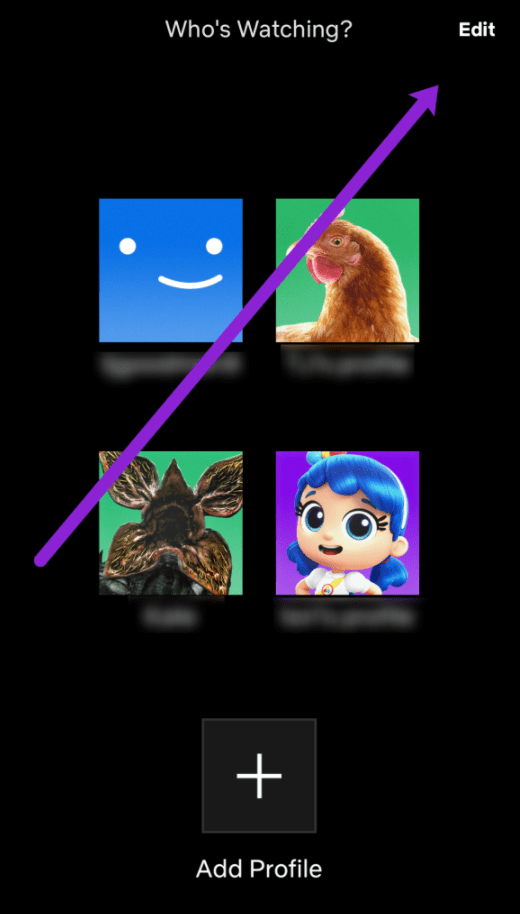
- Kun kynäkuvake tulee näkyviin, voit siirtyä eteenpäin ja poistaa profiilia napauttamalla sitä.
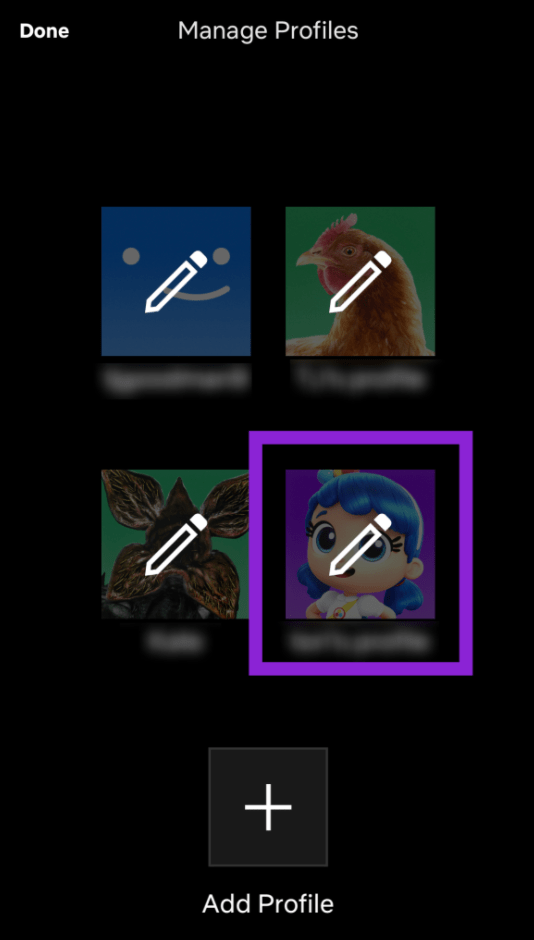
- Napauta profiilia, jonka haluat poistaa, ja napauta Poista.
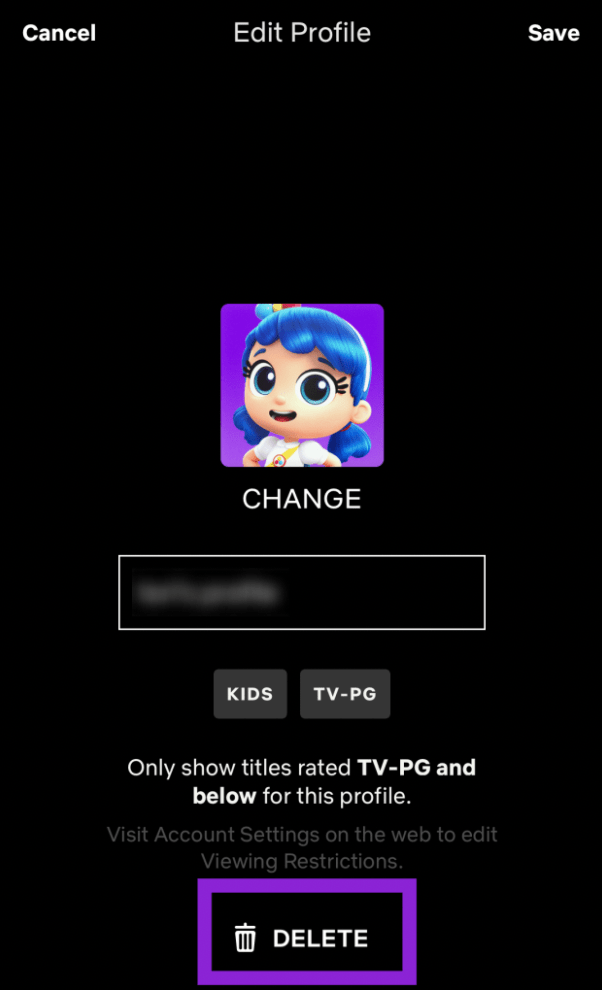
- Napsauta Poista ja näkyviin tulee ponnahdusikkuna, jossa kysytään, haluatko poistaa profiilin. Kun olet valmis, tarkista se ja profiilisi ja kaikki sisältö katoavat Netflix-tililtäsi.
2. Android
Jos olet Android-puhelimen/-tabletin omistaja, olemme iloisia kuullessamme, että voit poistaa Netflix-profiilisi Androidin Netflix-sovelluksen kautta. Tietysti voit myös vaihtaa työpöytätilaan ja käyttää selaintapaa. Mutta vaikka sinun pitäisi ladata sovellus, sovelluksen käyttö on paljon nopeampaa.
- Avaa Netflix-sovellus Android-laitteellasi ja napauta profiilikuvaketta oikeassa yläkulmassa.
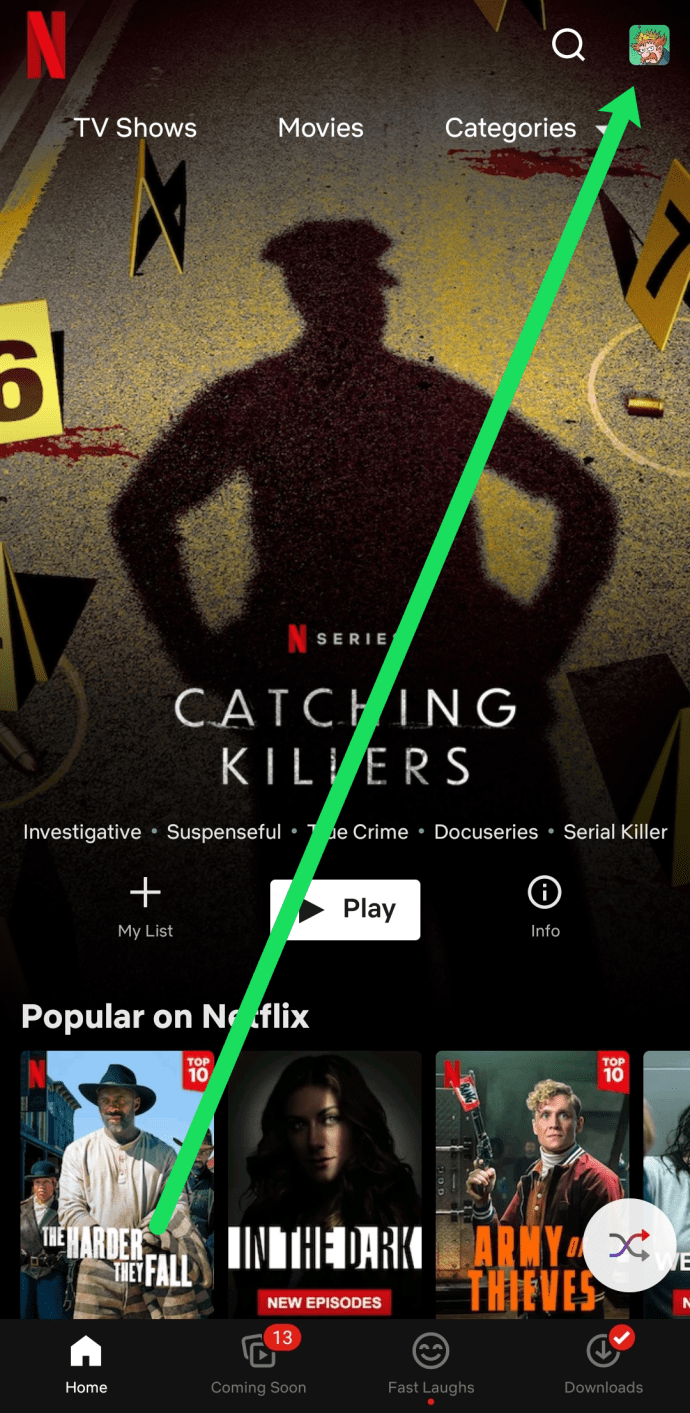
- Napauta Profiilit-kohdassa Hallitse profiileja .
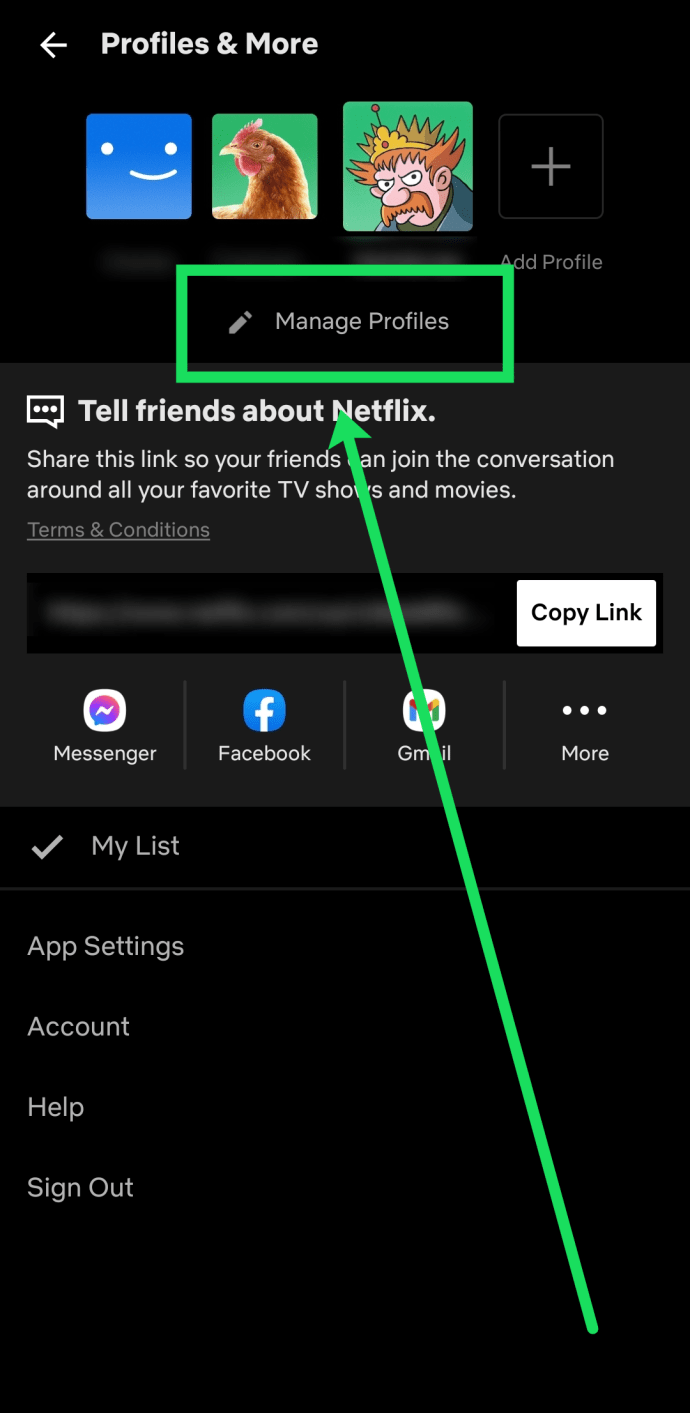
- Valitse profiili, jonka haluat poistaa.
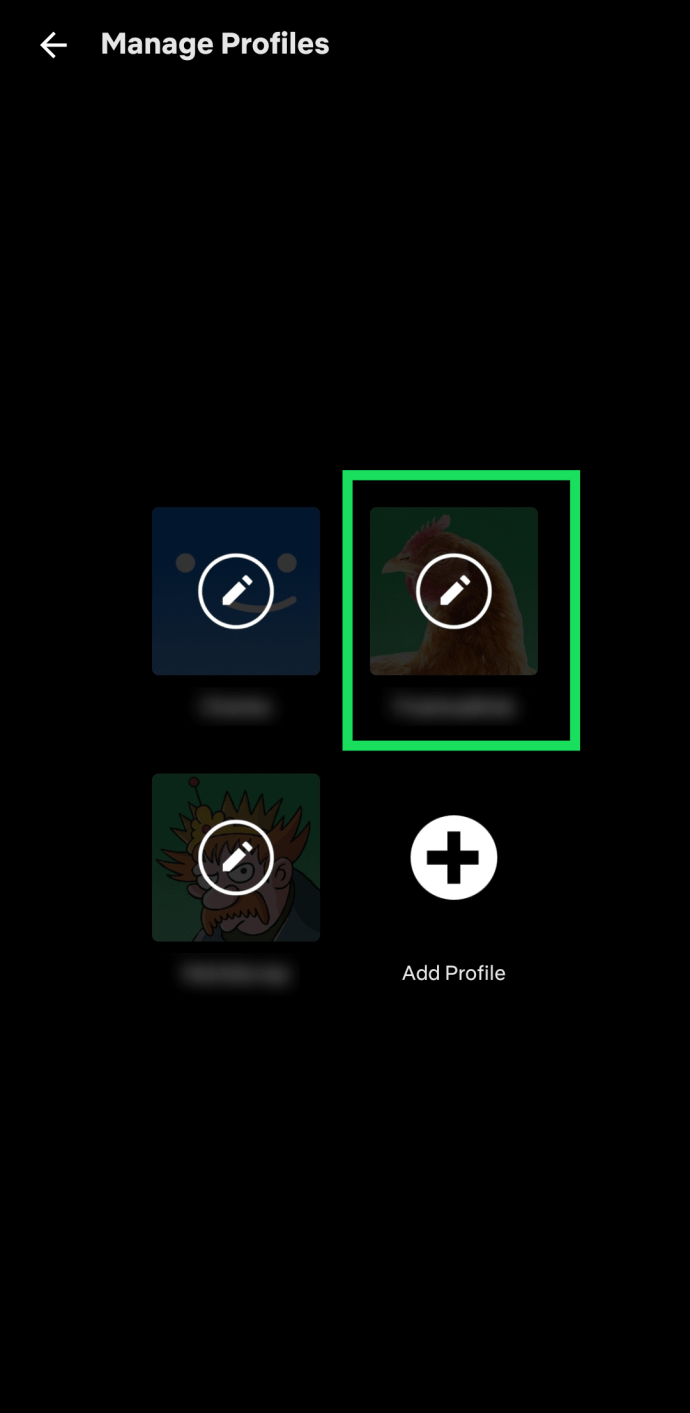
- Napauta Poista profiili . Vahvista sitten.
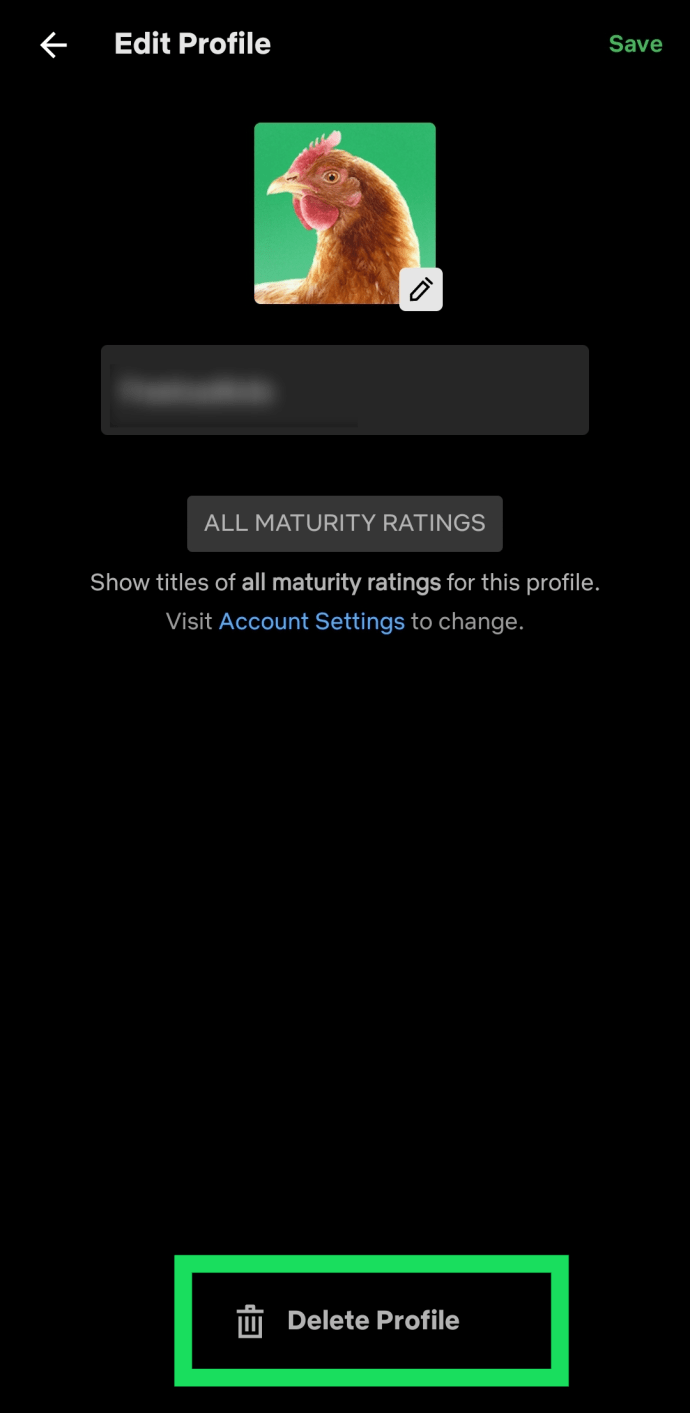
Netflix-profiilin poistaminen PC:llä tai Macilla
Katsoitpa Netflixiä PC:llä/Macilla tai et, voit poistaa profiilisi näiden kahden käyttöjärjestelmän avulla.
Ensinnäkin, oletpa Mac- tai PC-käyttäjä, menetelmä on sama. Tämä johtuu siitä, että sinulla ei ole pääsyä macOS- tai Windows-vain Netflix-sovellukseen. Poista haluamasi profiili haluamallasi selaimella.
Kun olet valmis poistamaan profiilisi Netflixistä, toimi seuraavasti:
- NetflixMene verkkosivustolle ja kirjaudu sisään tilillesi.
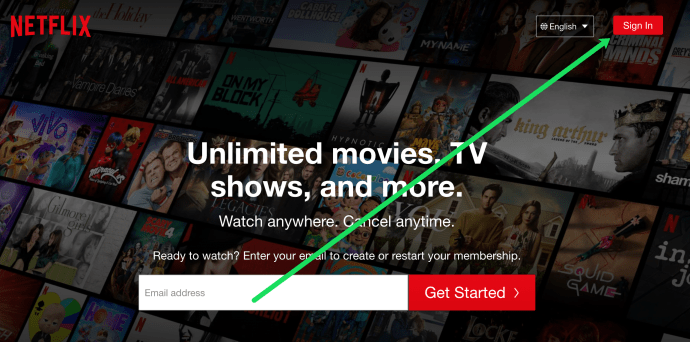
- Napsauta Hallinnoi profiileja .
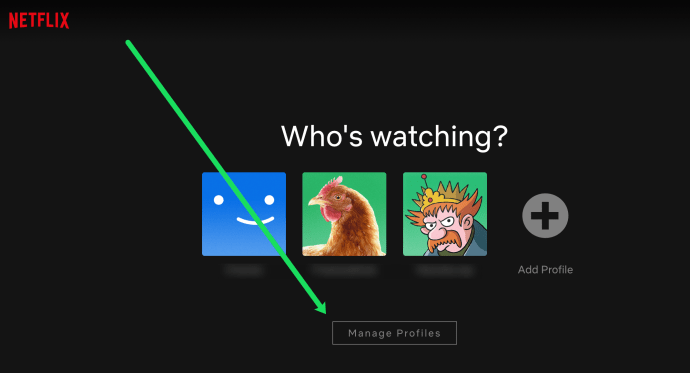
- Napsauta profiilia, jonka haluat poistaa.
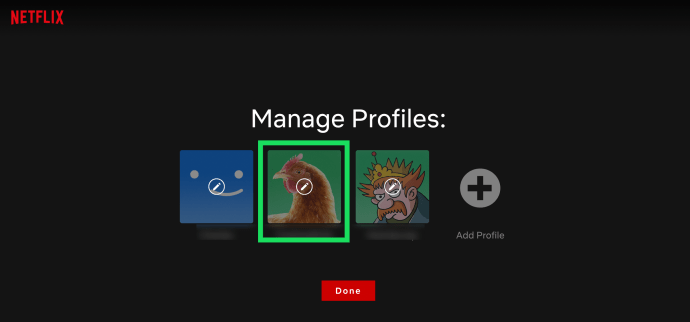
- Napsauta Poista profiili . Vahvista sitten.
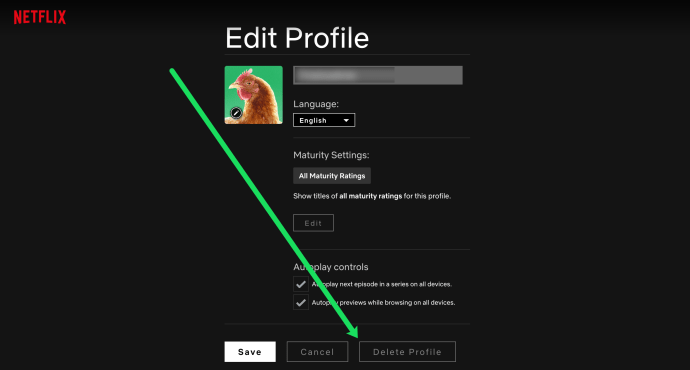
Kuinka poistaa Netflix-profiilisi suoratoistolaitteesta tai Smart TV:stä
Monet, elleivät useimmat, Netflixin käyttäjät käyttävät suoratoistolaitteita ja älytelevisioita päästäkseen tililleen. Tämä on paras tapa nauttia valtavasta määrästä Netflixin tarjoamaa sisältöä. Voit siis myös poistaa profiilisi suoratoistolaitteeltasi/televisiostasi. Onneksi tämä tehtävä on niin yksinkertainen, että sinun ei tarvitse käyttää tietokonetta tai älypuhelinta/tablettia.
Profiilin poistaminen vaihtelee hieman suoratoistolaitteesi tai televisiosi mukaan, mutta kaikki on hyvin yksinkertaista. Tässä on esimerkki kuinka se tehdään Rokulla tai Apple TV:llä. Tilanteen pitäisi olla hyvin samanlainen kuin useimmissa suoratoistolaitteissa ja älytelevisioissa.
- Korosta poistettava profiili kaukosäätimellä ja korosta sitten muokattava kynäkuvake alanuolta.
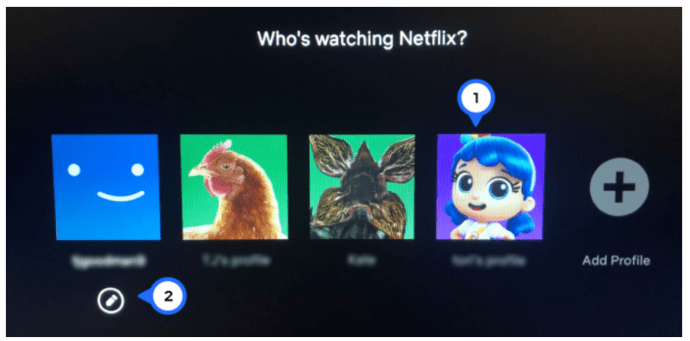
- Paina ja napsauta alanuolta, kunnes Poista profiili on korostettuna.
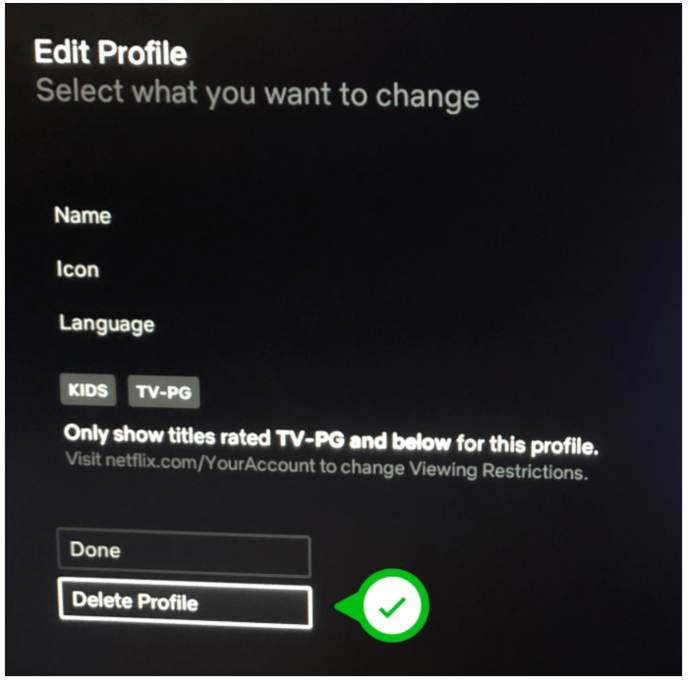
Muita usein kysyttyjä kysymyksiä
Tässä on joitain lisävinkkejä, jotka auttavat sinua hallitsemaan Netflix-tiliäsi.
1. Poistetaanko profiilini ja sen tiedot pysyvästi?
Kun poistat profiilin Netflixistä, kaikki profiiliin liittyvät tiedot poistetaan. Tämä sisältää suosikkiohjelmasi, mieltymyksesi ja paljon muuta. Voit ottaa yhteyttä Netflixiin ja kysyä, voidaanko poistetun profiilisi palauttaa, mutta et ehkä pysty tekemään niin.
Jos kuitenkin poistat tilisi etkä avaa sitä uudelleen seuraavan 10 kuukauden aikana, kaikki tiedot, mukaan lukien profiilisi, poistetaan pysyvästi. Voit pyytää näiden tietojen poistamista aikaisemmin lähettämällä sähköpostia osoitteeseen privacy@netflix.com .
2. En voi poistaa yhtä Netflix-profiilistani.
Olet ehkä huomannut, että profiilisi luotiin kanssasi, kun loit Netflix-tilisi. Tämä on oletusprofiili tileille, joita ei voi poistaa. Voit muuttaa nimeäsi, vaihtaa kieltä, muokata luokitusta ja tehdä muita muutoksia, mutta et voi poistaa sitä. Sen sijaan suosittelemme asetusten nimeämistä ja muuttamista.
Pääprofiili on ainoa tililläsi jäljellä, ja sinun on poistettava tilisi, jotta voit poistaa ne kaikki. Valitettavasti kaikki profiilisi katoavat ja sinun on luotava uusi tili. Jos päätät poistaa koko tilisi, sinun on luotava uusi tili toisella sähköpostiosoitteella (10 kuukauden kuluessa tilin poistamisesta).
Sinun on käytettävä selaimesi työpöytäversiota tilisi poistamiseen. Joka tapauksessa periaate on sama.
Tätä varten sinun on ensin peruutettava nykyinen jäsenyytesi.
- Siirry profiilikuvakkeesi Netflix.comissa näytön oikeassa yläkulmassa .
- Valitse avattavasta valikosta Tili .
- Valitse sitten Peruuta jäsenyys . Vahvista valitsemalla Peruuta Valmis . Jos jätät sen vielä 10 kuukaudeksi, tilisi poistetaan. Jos sinulla on kiire , lähetä pyyntösi osoitteeseen privacy@netflix.com , kuten aiemmin mainittiin.
Tämä poistaa pysyvästi kaikki profiilisi.
3. Tuhoaako profiilini poistaminen tilini?
Kun poistat profiilin, poistat vain sen. Kyllä, tämä sisältää kaiken personoinnin ja personoinnin. Profiilin poistaminen ei kuitenkaan pilaa Netflix-tiliäsi. Tästä syystä on olemassa yksi oletusprofiili, jota ei voi poistaa yllä mainituilla menetelmillä. Ainoa tapa poistaa se on tilin poistoprosessi.
Voit siis poistaa tarpeettomia profiileja ilman huolta. Voit luoda uuden profiilin milloin tahansa käyttäessäsi Netflixiä.
4. Kuinka monta profiilia voin lisätä?
Jos sinulla on vuoden 2013 jälkeen valmistettu laite, voit lisätä enintään 5 profiilia Netflixiin. Tilauksestasi riippuen voit silti käyttää Netflixiä samanaikaisesti useammalla näytöllä profiilia kohden.
Perustilauksella voit katsella Netflixiä yhdellä näytöllä profiilia kohden. Vakiotilauksessa on kaksi eri näyttöä. Lopuksi premium-tilauksen avulla voit katsella Netflixiä neljällä eri näytöllä profiilia kohden.
Netflix-profiilisi poistaminen
Netflix-profiilisi poistaminen on hyvin yksinkertaista ja suoraviivaista. Voit kuitenkin lisätä uusia profiileja iOS-sovelluksella, mutta et voi poistaa profiileja. Ainoa asia, jonka voit tehdä iOS:ssä, on käyttää Netflix-sivuston työpöytäversiota. Profiilin poistaminen on täysin saatavilla Android-laitteille, PC:ille, Maceille, suoratoistolaitteille ja älytelevisioille, ja se on erittäin helppoa.
Yllä olemme tarkastelleet, kuinka voit poistaa profiilin tililtäsi Netflixissä. Toivomme, että nämä tiedot ovat auttaneet sinua löytämään tarvitsemasi.













