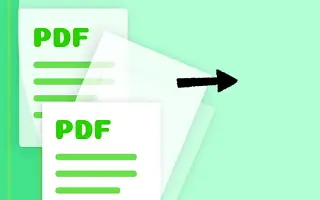Nyt voit helposti poimia sivuja PDF-tiedostoista tietokoneellasi tai älypuhelimellasi yksinkertaisella temppulla, jolla voit purkaa PDF-tiedostoja ja muuntaa ne sivuiksi, jotka voit tallentaa paikalliselle laitteellesi.
PDF-tiedostot koostuvat yleensä useista sivuista, satoja sivuja, mutta jokaisen PDF-tiedoston sisällä olevan sivun tärkeä sisältö voi olla vain muutamia käyttäjän etsimiä sivuja. Arkaluontoisten tietojen saaminen voi viedä aikaa, koska käyttäjien täytyy käydä läpi koko PDF-sivu joka kerta. PDF-tiedoston tiettyjen sivujen purkaminen toiseksi PDF-tiedostoksi voi ratkaista ongelman.
Alla kerromme, kuinka voit purkaa PDF-sivuja tietokoneellasi tai matkapuhelimellasi. Jatka vierittämistä tarkistaaksesi sen.
Pura sivuja PDF-tiedostosta tietokoneellasi tai älypuhelimellasi
Menetelmä on yksinkertainen ja helppo. Sinun tarvitsee vain seurata muutamia yksinkertaisia vaiheittaisia ohjeita jatkaaksesi.
1. PDF-sivujen purkamisen vaiheet Windows PC:ssä tai Macissa
- Avaa ensin Chrome-selain Windows PC- tai Mac-tietokoneellasi ja lataa haluamasi PDF-tiedosto, josta haluat poimia sivuja. Tämä voidaan tehdä yksinkertaisesti käyttämällä Cntrl + O -näppäinyhdistelmää Chrome-selaimessa ja sitten voit valita PDF-tiedoston tiedostoselaimessa.
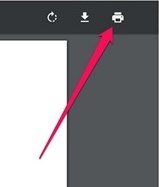
- Jos sinulla on PDF-tiedosto auki Chrome-selaimessa, napsauta tulostuskuvaketta tai paina Cntrl + P -näppäinyhdistelmää. Tämä tulostaa PDF-tiedoston sivun ja avaa toisen ohjatun sivun valintaa varten.
- Napsauta näkyviin tulevalla tulostuksen esikatselusivulla Muuta… Napsauta ” ja aseta se kohtaan Tallenna PDF-muodossa. Tällä tavalla suosittelemme, että tallennat PDF-tiedoston sivut vain PDF-muodossa etkä tulosta niitä.
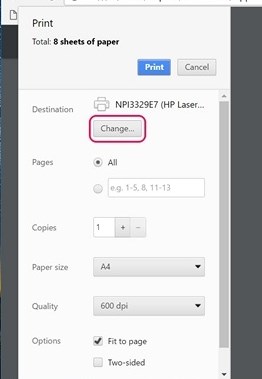
- Esikatselun Sivut-osiossa ohjattu toiminto valitsee kaikki numeroidut sivut, jotka haluat purkaa toiseen PDF-tiedostoon, ja napsauta sitten Tallenna-painiketta PDF-tiedoston tallentamiseksi.
- Lopussa sinua pyydetään antamaan nimi ja kohde uudelle PDF-tiedostolle. Perustele kaikki ja paina Tallenna-painiketta uudelleen kehotepaneelissa. Kaikki valitut sivut sisältävä PDF-tiedosto luodaan ja puretaan myöhempää käyttöä varten.
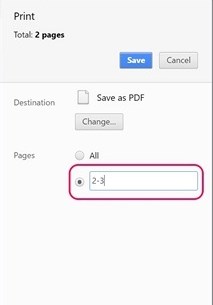
2. Toimi näin Android-laitteellasi
- Avaa PDF-tiedosto Android-laitteellasi, napauta sitten kolmen pisteen valikkopainiketta ja napauta tulostusvaihtoehtoa.
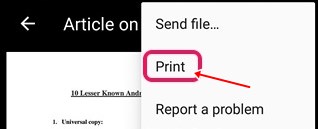
- Napsauta Valitse tulostin -vaihtoehtoa ja valitse sitten Tallenna PDF -muodossa -vaihtoehto.
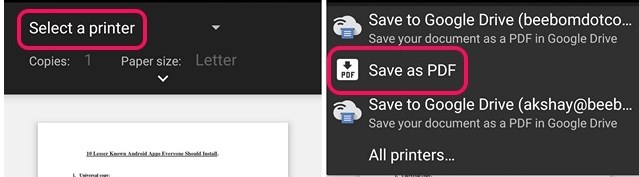
- Napsauta sitten avattavan valikon painiketta Paperikoko-kohdassa ja vaihda sivun alueeksi 8 kaikkien sijasta. Anna niiden sivujen lukumäärä, jotka haluat purkaa PDF-tiedostosta, ja napauta sitten PDF-kuvaketta oikeassa alakulmassa.
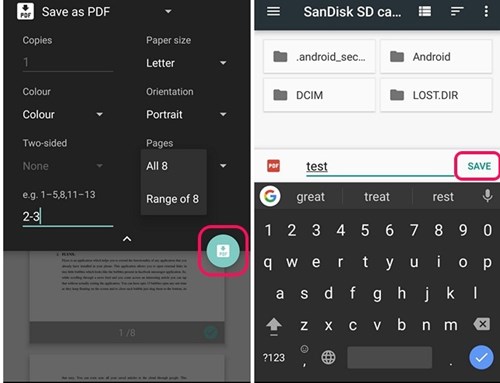
- Sinut ohjataan samaan näyttöön, jossa sinun on valittava kohde ja nimi uudelle PDF-tiedostolle. Tallenna tiedosto tullin jälkeen, niin pääset helposti käsiksi purettuun PDF-tiedostoon.
3. Toimi näin iOS-laitteellasi
- Avaa PDF-tiedosto ja valitse Jaa-painike ja Tulosta – vaihtoehto.
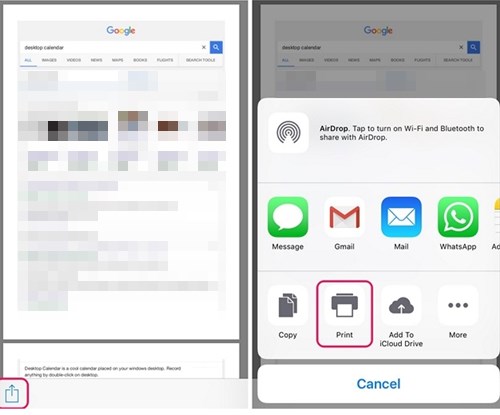
- Tulostimessa -vaihtoehto valitsee halutun alueen tai haluamasi sivut uudessa PDF-tiedostossa ja nipistää sitten esikatselutilaan nähdäksesi kaikki valitut sivut.
- Napauta avautuvalla uudella sivulla Jaa-painiketta ja napauta Tallenna uusi PDF-tiedosto -vaihtoehtoa. Valitse iCloud Driven kohdekansio jaettavaksi tai jaa sähköpostilla tai viestillä. Tämä tallentaa tiedoston tiettyyn valitsemaasi sijaintiin.
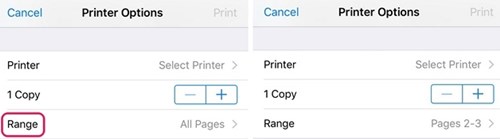
Yllä olemme nähneet kuinka poimia PDF-sivuja tietokoneeltasi tai matkapuhelimeltasi. Toivomme, että nämä tiedot ovat auttaneet sinua ratkaisemaan ongelman.