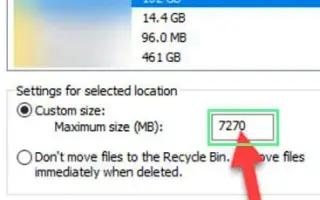Tämä artikkeli on asennusopas, jossa on kuvakaappauksia, joiden avulla voit rajoittaa roskakorin käyttämän levytilan määrää.
Jos olet käyttänyt Windows 10:tä jonkin aikaa, olet ehkä huomannut, että käyttöjärjestelmä täyttää nopeasti tallennustilaasi. Windows-käyttöjärjestelmä sisältää useita sisäänrakennettuja työkaluja tallennusongelmien vianmääritykseen.
Voit käyttää tallennustilan hallintatyökaluja, kuten Storage Detect, Disk Defragmenter, Disk Cleanup ja paljon muuta roskatiedostojen puhdistamiseen järjestelmästäsi.
Mutta roskakori on paikka, jossa tiedostot, jotka haluat poistaa, pysyvät järjestelmässä. Säilytystilaa ei voi käyttää uudelleen ennen kuin roskakori on tyhjennetty tai ellei sitä ole tyhjennetty. Roskakori on erittäin hyödyllinen poistettujen tiedostojen palauttamiseen helposti.
Joskus se kuitenkin tallentaa 20-30 Gt tiedostoja roskakoriin. Joten jos sinulla ei ole tapana tyhjentää roskakoria, haluat rajoittaa roskakorin käyttämää tilaa.
Alla on opas roskakorin käyttämän levytilan rajoittamiseen. Jatka vierittämistä tarkistaaksesi sen.
Rajoita roskakorin käyttämän levytilan määrää
Tässä artikkelissa jaamme yksityiskohtaisen oppaan roskakorin käyttämän levytilan rajoittamisesta Windows 10/11:ssä.
- Napsauta ensin hiiren kakkospainikkeella roskakorikuvaketta ja valitse Ominaisuudet .
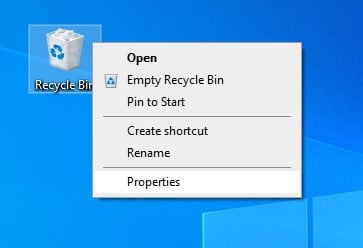
- Jos et näe Roskakori-kuvaketta, avaa Suorita-valintaikkuna (Windows-näppäin + R) ja kirjoita.
shell:RecycleBinfolderNapsauta sitten hiiren kakkospainikkeella mitä tahansa ja valitse Ominaisuudet .
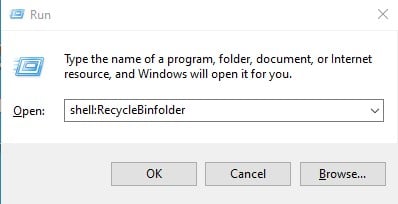
- Valitse Roskakorin ominaisuudet -valintaikkunassa Mukautettu koko alla olevan kuvan mukaisesti.
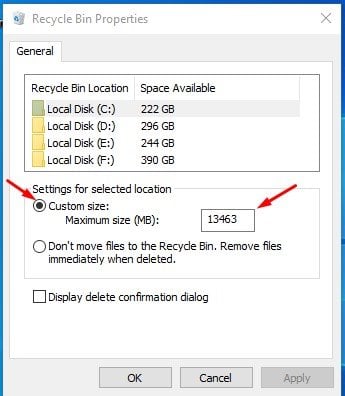
- Syötä haluamasi koko megatavuina Enimmäiskoko-kenttään. Esimerkiksi 5000 Mt varaa 5 Gt tallennustilaa.
- Toinen vaihtoehto, jonka voit löytää , on Älä siirrä tiedostoja roskakoriin . Tämän vaihtoehdon valitseminen poistaa tiedostosi pysyvästi. Jos haluat olla turvassa, älä valitse tätä vaihtoehtoa.
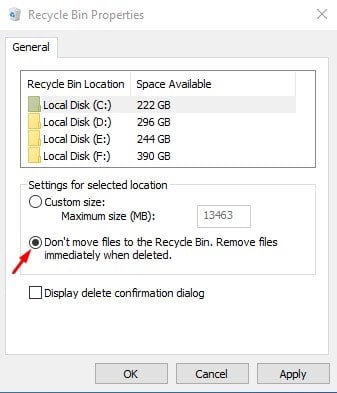
Asennus on valmis. Näin voit rajoittaa Windows 10/11:n roskakorin käyttämän levytilan määrää.
Yllä tarkastelimme kuinka rajoittaa roskakorin käyttämää levytilaa. Toivomme, että nämä tiedot ovat auttaneet sinua löytämään tarvitsemasi.