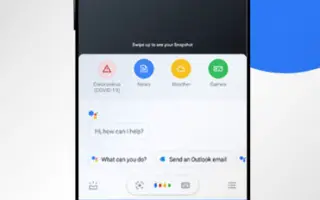Tämä artikkeli on asennusopas, joka sisältää kuvakaappauksia, joiden avulla saat selville, kuinka saat Google Assistantin lukemaan verkkosivun ääneen.
Lähes kaikilla suurimmilla älypuhelinvalmistajilla on nyt virtuaalisia avustajia. Esimerkiksi Applella on Siri, Microsoftilla Cortana, Googlella Google Assistant ja niin edelleen. Jos puhumme Google Assistantista, se on Android-laitteissa näkyvä virtuaaliavustajasovellus, jonka avulla voit suorittaa erilaisia tehtäviä.
Google Assistant for Android voi soittaa puheluita, tarkistaa krikettitulokset livenä, lukea uutisia, asettaa hälytyksiä ja vastata tekstiviesteihin. Voit myös pyytää Google Assistantia lukemaan artikkelin tai verkkosivun ääneen. Se on piilotettu Google Assistant -ominaisuus, mutta siitä voi olla hyötyä monissa tilanteissa.
Jos älypuhelimesi käyttää Androidin uudempaa versiota, tämä ominaisuus on jo käytössä, mutta jos käytössäsi on Android 9 tai vanhempi, sinun on käytettävä näytön kontekstia asettaaksesi Assistantin lukemaan verkkosivuja ääneen.
Näin saat Google Assistantin lukemaan verkkosivun ääneen. Jatka vierittämistä tarkistaaksesi sen.
Kuinka saada Google Assistant lukemaan jokainen verkkosivu ääneen
Jos olet kiinnostunut määrittämään Google Assistantin lukemaan verkkosivuja ääneen, sinun tulee noudattaa joitain alla olevia yksinkertaisia ohjeita. Näin Google Assistant lukee verkkosivuja.
Tärkeää: Suosittelemme, että käytät Google Chrome -selainta tämän Google Assistant -ominaisuuden käyttämiseen. Myös muita Chromiumiin perustuvia verkkoselaimia voidaan käyttää, mutta suosittelemme Chromea.
- Avaa Android-sovelluslaatikko ja napauta Google Assistant -sovellusta.
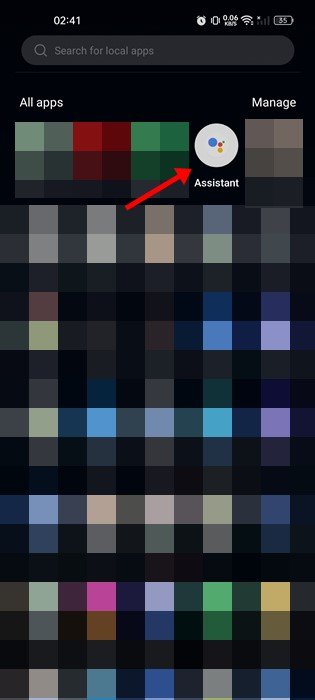
- Napauta sitten oikeassa alakulmassa olevaa näppäimistökuvaketta .
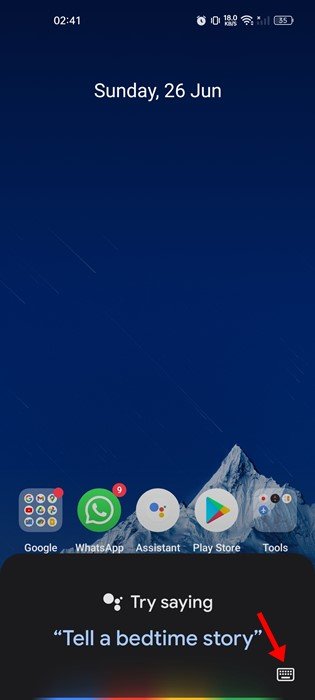
- Napauta profiilikuvaasi laajennetussa näkymässä .
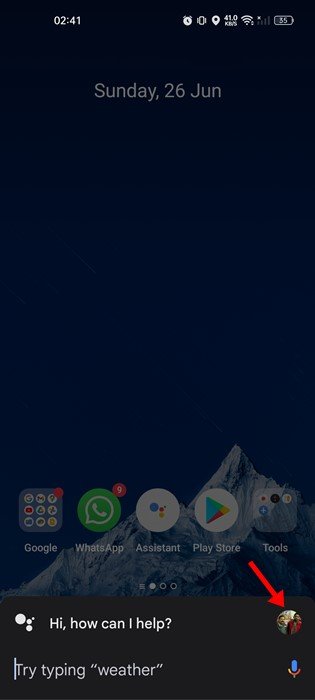
- Vieritä nyt alas ja napauta Yleiset-vaihtoehtoa Profiiliasetukset-sivulla.
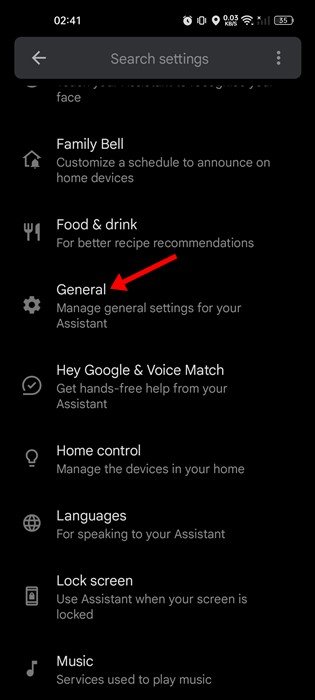
- Napauta sitten Yleiset asetukset -sivulla Ota näytön konteksti käyttöön . Ota seuraavassa näytössä käyttöön näytön tekstin käyttövaihtoehto .
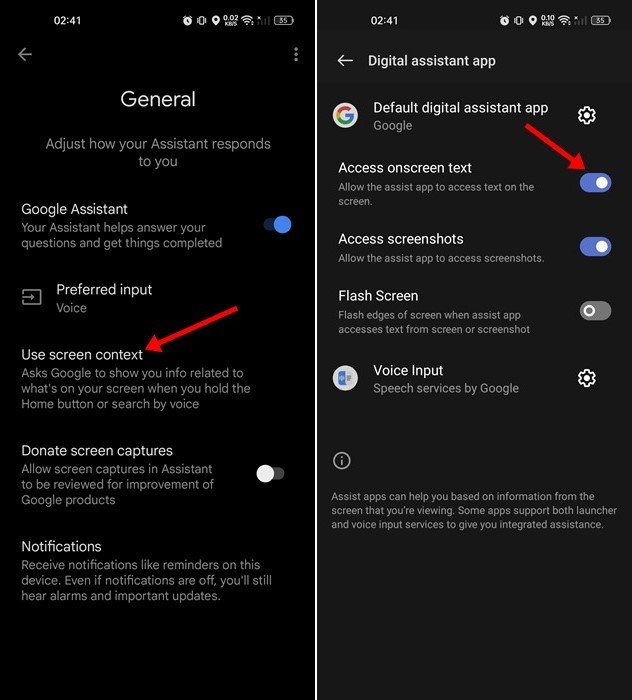
- Google Assistant avaa nyt verkkosivun, jota voit lukea. Avaa Google Assistant eleillä, laitteistopainikkeilla tai äänikomennoilla .
- Vaihtoehtoja on kaksi: linssi ja luku. Napauta Lue – painiketta, jotta Google Assistant lukee verkkosivun .
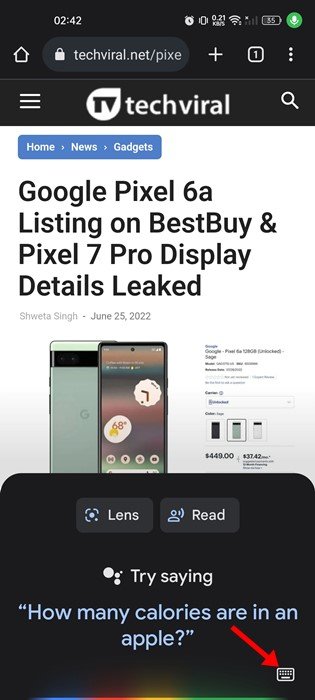
- Tai avaa verkkosivu, käynnistä Google Assistant ja sano ”Read me”, ”Read this page” tai ”Read me”. Tämä tekee saman asian.
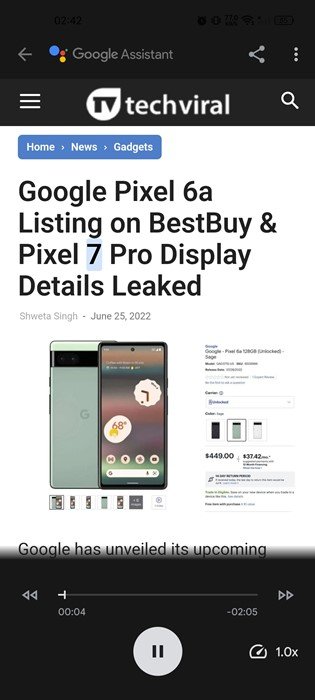
Asennus on valmis. Näin saat Google Assistantin lukemaan kaikki verkkosivut ääneen Androidilla. Sen lisäksi, että luet verkkosivuja ääneen, voit myös määrittää Google Assistantin lukemaan uutisia hälytyksen soittua, käyttämään tulkkitilaa ja paljon muuta.
Yllä tarkastelimme, kuinka saada Google Assistant lukemaan verkkosivua ääneen. Toivomme, että nämä tiedot ovat auttaneet sinua löytämään tarvitsemasi.