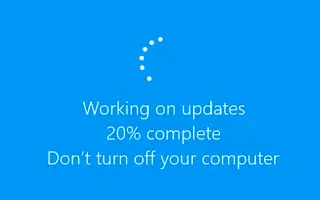Tämä artikkeli on asennusopas, jossa on kuvakaappauksia, jotka voivat auttaa sinua poistamaan automaattiset ohjainpäivitykset käytöstä Windows 10:ssä.
Jos käytät Windows 10:tä, olet ehkä huomannut, että käyttöjärjestelmä yrittää asentaa ohjaimia Windows Updaten kautta. Aina kun yhdistät uuden laitteen Internetiin, Windows 10 etsii automaattisesti ohjainpäivityksiä.
Tämä ominaisuus on erittäin hyödyllinen, koska sen avulla ei tarvitse asentaa ohjaimia manuaalisesti, mutta joskus voit poistaa sen käytöstä. Automaattisten ohjainpäivitysten poistamiseen käytöstä voi olla monia syitä. Ei ole suositeltavaa asentaa tiettyjä ohjaimia tai käyttää varastossa olevia ohjaimia.
Windows 10:ssä ei ollut suoraa mahdollisuutta poistaa automaattiset ohjainpäivitykset käytöstä. Sen sijaan sinun on muutettava paikallista ryhmäkäytäntöeditoria poistaaksesi asemapäivitykset käytöstä Windows 10:ssä.
Alla on opas automaattisten ohjainpäivitysten poistamiseen käytöstä Windows 10:ssä. Jatka vierittämistä tarkistaaksesi sen.
Poista automaattiset ohjainpäivitykset käytöstä Windows 10:ssä
Alla jaamme vaiheittaisen oppaan ohjainpäivitysten poistamiseksi käytöstä Windows 10:ssä ryhmäkäytäntöeditorin avulla.
- Paina ensin Windows-näppäintä + R – painiketta. Suorita-valintaikkuna avautuu.
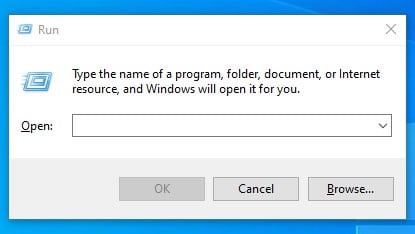
- Kirjoita Suorita-valintaikkunaan ”gpedit.msc” ja paina Enter-painiketta.
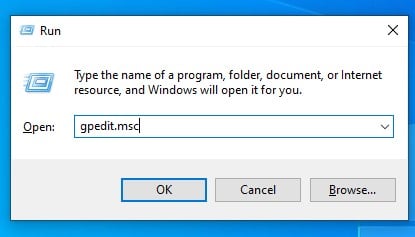
- Paikallinen ryhmäkäytäntöeditori avautuu.
- Sinun täytyy mennä
Computer Configuration/Administrative Templates/Windows Components/Windows Update - Etsi oikeanpuoleisesta ruudusta Älä sisällytä ohjaimia Windows-päivityksiin -käytäntö ja kaksoisnapsauta sitä.
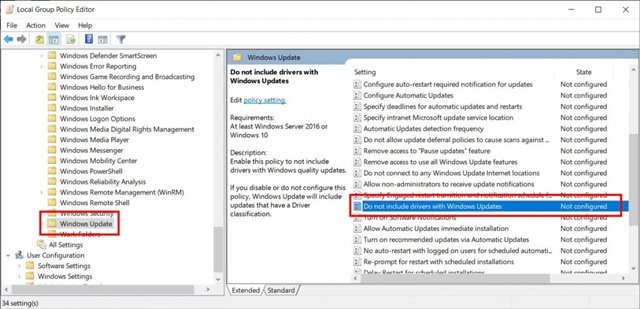
- Valitse seuraavassa ikkunassa ” Käytössä ” ja napsauta ” OK ” -painiketta.
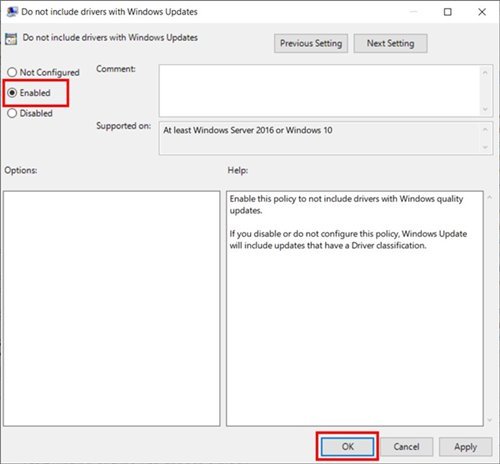
Asennus on valmis. Tämä on helpoin tapa poistaa asemapäivitykset käytöstä Windows 10 -päivityksessä.
Voit ottaa ohjainpäivitykset uudelleen käyttöön valitsemalla ’Ei määritetty’ vaiheessa 6.
Yllä tarkastelimme, kuinka automaattiset ohjainpäivitykset poistetaan käytöstä Windows 10:ssä. Toivomme, että nämä tiedot ovat auttaneet sinua löytämään tarvitsemasi.