Tämä artikkeli on asennusopas, joka sisältää hyödyllisiä kuvakaappauksia palomuurijärjestelmän sammuttamisesta Windows 11:ssä.
Jos olet käyttänyt Windows-käyttöjärjestelmää, saatat huomata, että käyttöjärjestelmä sisältää sisäänrakennetun palomuurin. Palomuuri on osa Windowsin suojausta.
Myös uusimmassa Windows 11 -versiossa on tämä ominaisuus. Palomuuri on välttämätön suojaamaan tietokonettasi haittaohjelmahyökkäyksiltä. Se myös estää monia haittaohjelmia lähettämästä liikennettä.
Windowsin palomuurin ongelma on kuitenkin se, että se joskus estää sovelluksia, jotka ovat myös turvallisia käyttää. Tässä tapauksessa on suositeltavaa poistaa palomuurijärjestelmä käytöstä Windows 11:ssä.
Lisäksi, jos käytät korkealuokkaista tietoturvapakettia, sinulla voi olla palomuurijärjestelmä. Joten kummassakin tapauksessa on parasta poistaa palomuuri kokonaan käytöstä Windows 11:ssä.
Palomuurijärjestelmän sammuttaminen Windows 11:ssä esitellään alla. Jatka vierittämistä tarkistaaksesi sen.
Poista palomuurijärjestelmä käytöstä Windows 11:ssä
Alla jaamme vaiheittaisen oppaan palomuurin poistamisesta käytöstä Windows 11:ssä.
- Avaa ensin Asetukset-sovellus Windows 11:ssä. Napsauta sitten Asetukset-sovelluksessa Tietosuoja- ja suojausasetukset .
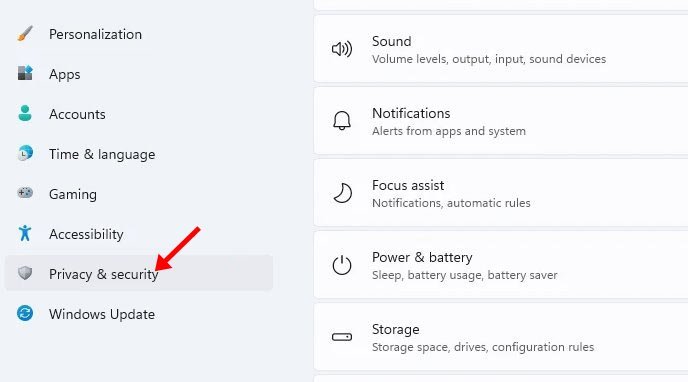
- Napsauta oikeanpuoleisessa ruudussa Windowsin suojausasetukset alla olevan kuvakaappauksen mukaisesti .
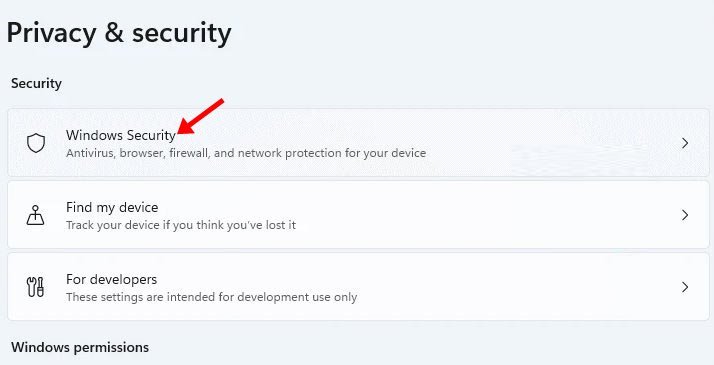
- Napsauta seuraavassa näytössä Avaa Windowsin suojaus -painiketta.
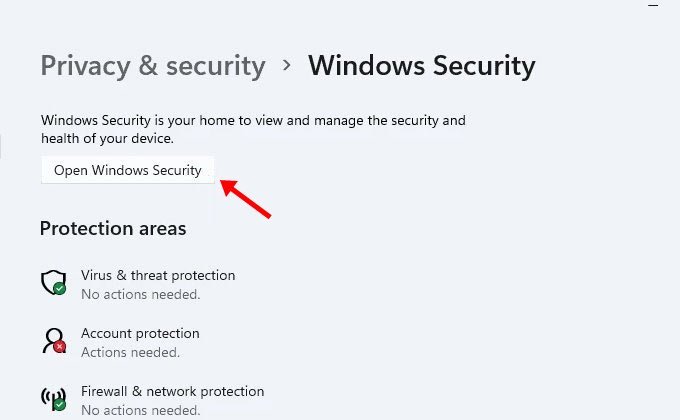
- Napsauta seuraavalla sivulla Palomuuri- ja verkkosuojausasetukset .
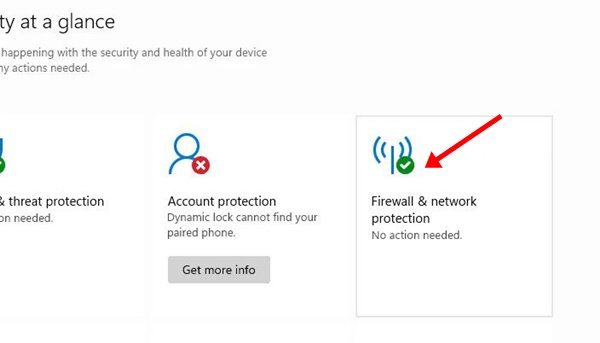
- Napsauta seuraavassa ikkunassa Julkinen verkko (aktiivinen) .
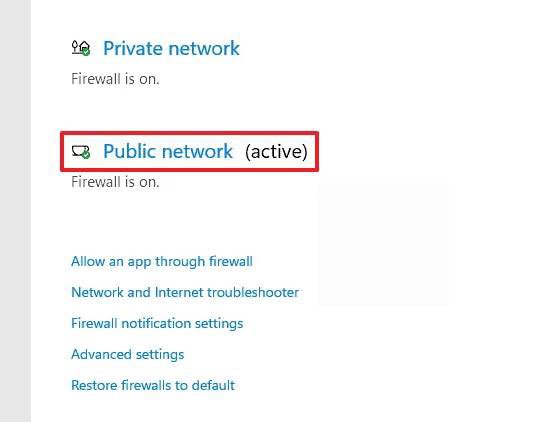
- Poista Microsoft Defender Firewall -vaihtoehto käytöstä seuraavassa näytössä .
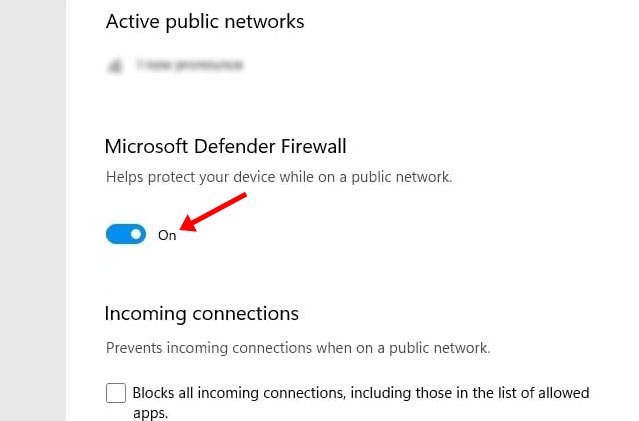
- Näyttöön tulee vahvistusponnahdusikkuna. Napsauta Kyllä – painiketta sammuttaaksesi palomuurin.
Asennus on valmis. Näin voit poistaa palomuurin käytöstä Windows 11 -käyttöjärjestelmässä.
TÄRKEÄÄ: Palomuurijärjestelmien poistamista käytöstä ei yleensä suositella. Poista vaihtoehto käytöstä vain, jos premium-virustentorjuntaohjelmistossasi on palomuuriominaisuus.
Yllä tarkastelimme, kuinka palomuurijärjestelmä sammutetaan Windows 11:ssä. Toivomme, että nämä tiedot ovat auttaneet sinua löytämään tarvitsemasi.













