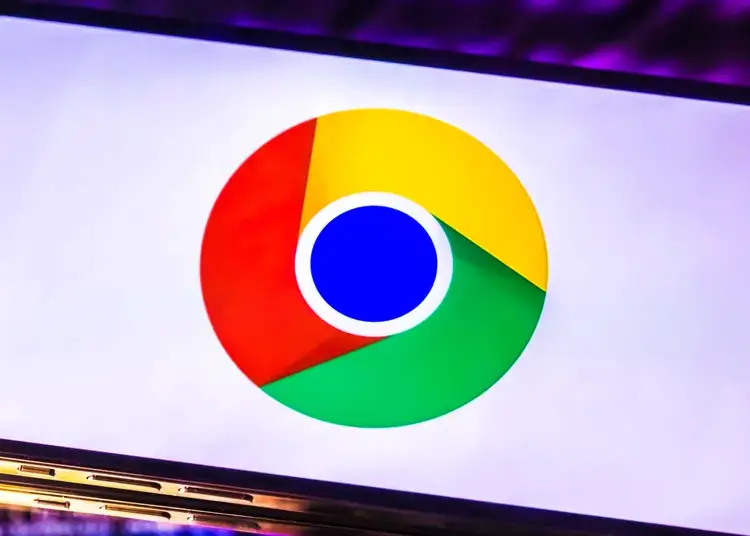Google-hakukone voi tarjota ajantasaisia hakutermejä alueellasi. Trendinuoli ilmestyy avainsanasi viereen aina, kun napautat hakupalkkia. Mutta jotkut käyttäjät eivät halua sitä. Jos olet yksi heistä, tutustu alla oleviin ohjeisiin.
Alla kerromme, kuinka nopeasti kasvavat hakutermit poistetaan käytöstä Chromessa ja Google-sovelluksissa. Jatka vierittämistä saadaksesi selville.
Miksi Google ei voi poistaa suosittuja hakutermejä
Voit yleensä poistaa trendaavat kyselyt sekä Chromesta että Google-sovelluksesta ilman ongelmia. Kuten kahdessa ensimmäisessä vaiheessa on kuvattu. Mutta jos et vieläkään pysty, tutustu alla oleviin lisävaiheisiin.
Älä tietenkään sekoita viimeaikaisia hakuja viimeaikaisiin hakuihin, jotka on otettu selaushistoriastasi. Sinun on käytettävä incognito-tilaa selaushistorian poistamiseksi käytöstä.
1. Poista Pikahakutermit käytöstä Chromessa
Jos haluat poistaa trendaavat haut käytöstä Chromessa tai muussa Google-tililläsi kirjautuneessa selaimessa, sinun on mentävä osoitteeseen google.com ja avattava asetukset. Tämä koskee vain tiettyjä laitteita, ja se on muutettava myös PC:n Chromessa. Joten vaikka Chromella mobiililaitteille ja Chrome for PC:lle on sama Google-tili, se ei tarkoita, että ne jakavat asetuksia.
Näin voit poistaa trendaavat haut käytöstä Chromen Android- tai iOS-versiossa.
- Avaa Chrome älypuhelimellasi .
- Siirry osoitteeseen google.com .
- Napsauta vasemmassa yläkulmassa olevaa hampurilaisvalikkoa ja valitse Asetukset. Napsauta tietokoneessa oikeasta alakulmasta Asetukset ja valitse Hakuasetukset.
- Valitse Automaattinen täydennys suosituilla hauilla -kohdassa Älä näytä suosittuja hakuja .
- Älä unohda napauttaa alareunassa Tallenna .
Tämän jälkeen sivu päivittyy, eivätkä suosituimmat haut näy, kun käytät omniboxia/osoitepalkkia/hakupalkkia.
2. Poista räjähdysmäiset hakutermit käytöstä Google-sovelluksessa
Jos käytät Google-sovellusta verkon selaamiseen Android- tai iPhone-laitteellasi, voit helposti poistaa suosituimmat haut käytöstä Yleisissä asetuksissa. Tällä tavalla, kun napautat hakupalkkia, vain viimeisimmät hakutermit (hakuhistoriasi) tulevat näkyviin. Jos poistat vaihtoehdon käytöstä, alueellasi trendaavat hakutermit eivät enää näy.
Näin voit poistaa räjähdysmäiset hakutermit käytöstä Google-sovelluksessa.
- Avaa Google-sovellus tai siirry hakusivulle pyyhkäisemällä oikealle aloitusnäytöstä.
- Napauta tilikuvaketta yläreunassa ja avaa Asetukset .
- Valitse Yleiset .
- Poista käytöstä ” Automaattinen täydennys trendaavilla hauilla ” -vaihtoehto .
3. Poista Discover käytöstä Google Chromessa
Jotkut käyttäjät ehdottavat haun poistamista käytöstä Google Chromessa. Tällä ei ole mitään tekemistä trendikyselyiden kanssa, mutta näyttää siltä, että ponnahdusikkuna tulee näkyviin vasta sen jälkeen, kun Discover katoaa etusivulta. Haku voidaan poistaa käytöstä Google Chromessa napauttamalla Asetukset (rataskuvake) kotisivulla .
Napauta sitten Pois päältä pikavalikosta . Jos mitään ei tapahdu ja näet edelleen suosituimpia hakuja, yritä kirjautua ulos ja kirjautua sisään Google-tililläsi Google Chromessa.
4. Kirjaudu ulos ja kirjaudu takaisin sisään Google-tililläsi
Toiset vain kirjautuivat ulos ja kirjautuivat takaisin sisään Google-tilillään poistaakseen suosituimmat haut. Google-sovellus (Google Feed) integroituu suoraan laitteesi oletus Google-tiliin, joten sinun on poistettava tilisi ja lisättävä se uudelleen järjestelmäasetuksiin. Toisaalta Chromessa voit kirjautua ulos, eikä sinun tarvitse poistaa Google-tiliäsi.
Näin kirjaudut ulos Chrome for Android/iOS:stä ja kirjaudut takaisin sisään.
- Avaa kromi .
- Avaa asetukset napauttamalla tiliäsi .
- Valitse yläreunasta Tili
- Napauta Kirjaudu ulos ja poista synkronointi käytöstä .
- ” Poista myös Chrome-tiedot tältä laitteelta . ”laatikko.
- Napauta Jatka .
- Palaa nyt Chromeen , napauta tilikuvaketta ja valitse tilisi kirjautuaksesi uudelleen sisään.
Google-sovellusta varten sinun on poistettava Google-tilisi siirtymällä kohtaan Järjestelmäasetukset > Tilit > Hallinnoi tilejä. Saatat joutua poistamaan nousussa olevat hakutermit käytöstä vielä kerran toisessa vaiheessa kuvatulla tavalla.
5. Tyhjennä paikalliset tiedot Google-sovelluksessa
Voit myös poistaa paikallisia tietoja Google-sovelluksista. Tällä sovelluksella on taipumus kerätä paljon dataa, mikä on odotettavissa, kun otetaan huomioon, kuinka moneen Googlen palveluun se luottaa. Tietojen korruptoituminen ei ole harvinaista, ja monet käyttäjien Google-sovelluksissa kokemat ongelmat ratkaistaan yleensä poistamalla kaikki paikalliset tiedot.
Näin voit poistaa paikalliset tiedot Google-sovelluksesta Androidissa.
- Avaa Asetukset .
- Valitse sovellus .
- Valitse Google sovellusluettelosta .
- Napauta Tallennustila
- Valitse Hallinnoi tallennustilaa .
- Napauta Poista kaikki tiedot ja vahvista .
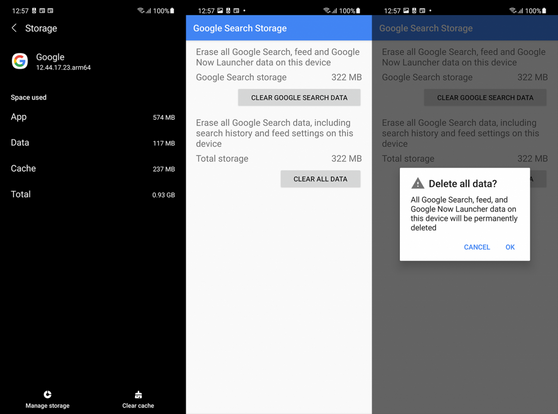
Tämän lisäksi suosittelemme jättämään beta-ohjelman Google-sovelluksille, jotka ovat alttiimpia virheille kuin vakaa versio. Jos laajennat Google-sovellusta, voit tehdä sen Play Kaupassa. Sinun pitäisi nähdä ”Olet betatestaaja” -osio ja sen alla Jätä hyperlinkki. Napauta poistuaksesi beta-ohjelmasta ja tarkistaaksesi päivitykset.
6. Vaihda oletushakukone
Lopuksi, jos mikään edellisistä vaiheista ei toiminut etkä kestä nousevien hakutermien automaattista täyttämistä, voit vaihtaa vaihtoehtoiseen hakukoneeseen. Tämä on vain ratkaisu (lähellä ratkaisua), mutta se on viimeinen asia, joka tulee mieleen.
Näin voit vaihtaa oletushakukoneesi Chromessa.
- Avaa Google Chrome .
- Avaa asetukset napauttamalla tilikuvaasi yläreunassa .
- Valitse hakukone .
- Valitse yksi vaihtoehtoisista hakukoneista .
Näin voit poistaa nopeasti kasvavat hakutermit käytöstä Chromessa ja Google-sovelluksessa. Toivomme, että nämä tiedot auttoivat sinua ratkaisemaan ongelmasi.