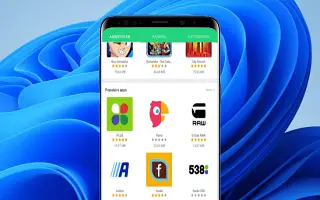Tämä artikkeli on asennusopas, joka sisältää hyödyllisiä kuvakaappauksia Android-sovellusten suorittamisesta Windows 11:ssä.
Windows 11:n odotetuin ominaisuus on vihdoin täällä. Microsoft on julkaissut ensimmäisen esikatselun Android-sovellustuesta Windows 11:n sisäisille käyttäjille. Joten jos käytät Windows 11:tä ja olet tilannut beta-kanavan, voit nyt kokea Android-sovelluksia tietokoneellasi.
Tässä artikkelissa jaamme vaiheittaisen oppaan Android-sovellusten asentamisesta ja käyttämisestä uudessa Windows 11 -käyttöjärjestelmässä.
Vaatimukset Android-sovellusten asentamiselle Windows 11:ssä
Käyttäjien tulee olla tietoisia muutamasta asiasta ennen Android-sovelluksen asentamista. Alla on lueteltu vaatimukset Android-sovellusten asentamiselle Windows 11 -käyttöjärjestelmään.
- Windows 11 Insider Beta Channel (Build 22000.xxx)
- PC:n alue on asetettava Yhdysvaltoihin.
- Tietokoneessasi on oltava Microsoft Store -versio 22110.1402.6.0 tai uudempi.
- Virtualisoinnin on oltava käytössä tietokoneessasi.
- Amazon App Storeen pääsyyn vaaditaan Yhdysvalloissa sijaitseva Amazon-tili.
Alla esitellään Android-sovellusten käyttäminen Windows 11:ssä. Jatka vierittämistä tarkistaaksesi sen.
Android-sovellusten käyttäminen Windows 11:ssä
Suosittelemme Android-sovelluksen testaamista, jos tietokoneesi täyttää kaikki yllä jaetut vaatimukset.
- ensimmäinenAvaa Windows Subsystem for Android Web Pages ja napsauta Tuo – painiketta.
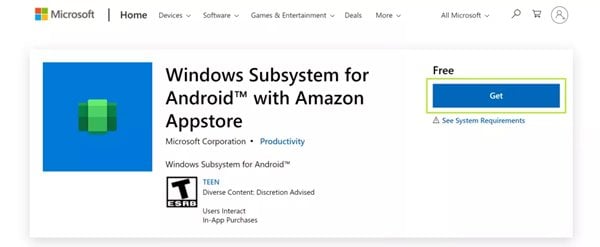
- Kun lataus on valmis, napsauta Asenna-painiketta Microsoft Store -sovelluksessa.
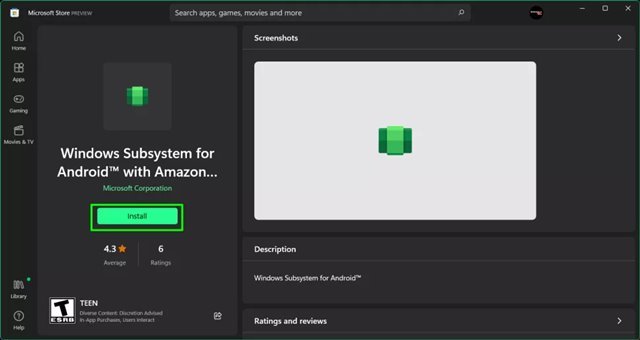
- Sinua pyydetään nyt lataamaan Amazon Appstore. Napsauta Lataa – painiketta ladataksesi sen tietokoneellesi.
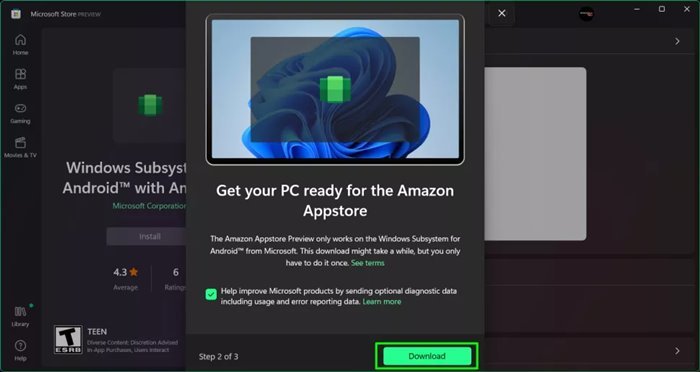
- Kun lataus ja asennus on valmis, napsauta Avaa Amazon App Store -painiketta.
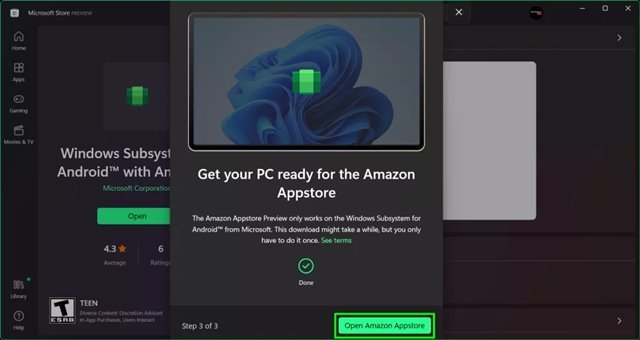
- Sinua pyydetään nyt kirjautumaan sisään Amazon-tililläsi. Sinun on kirjauduttava Amazon Appstoreen yhdysvaltalaisen Amazon-tilin avulla.
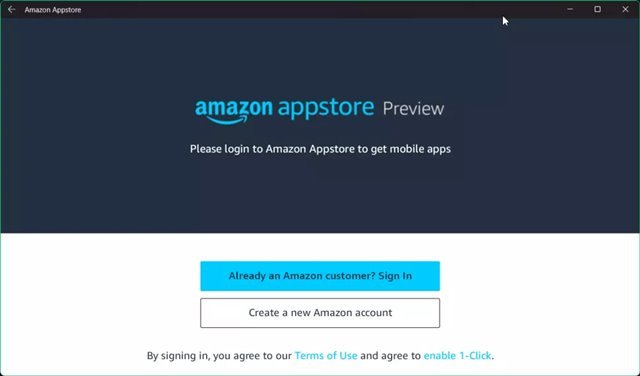
- Nyt voit löytää monia sovelluksia. Napsauta Hae-painiketta sovelluksen nimen jälkeen asentaaksesi sen laitteellesi.
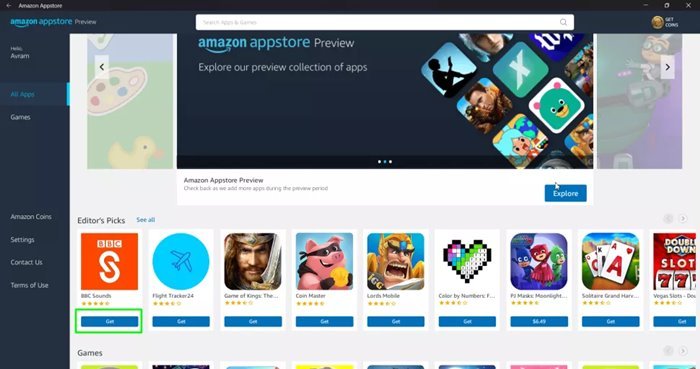
Asennus on valmis. Asennettuja sovelluksia voi käyttää Käynnistä-valikon tai Windows-haun kautta.
Yllä tarkastelimme Android-sovellusten suorittamista Windows 11:ssä. Toivomme, että nämä tiedot ovat auttaneet sinua löytämään tarvitsemasi.