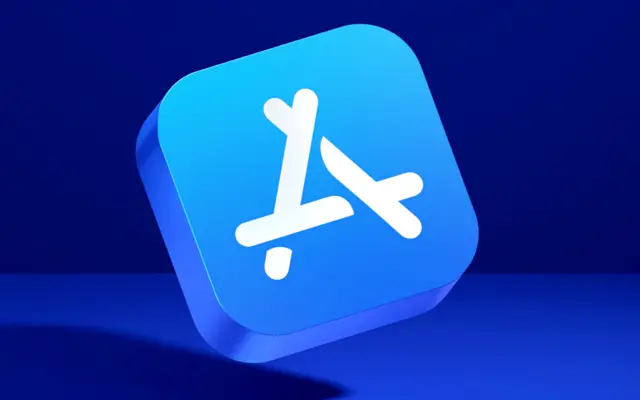Voit tarkastella kaikkia iPhoneen asennettuja sovelluksia useilla tavoilla, mutta entä äskettäin poistetut sovellukset? Voit tarkastella sovellusta App Storen Tili > Ostokset -osiossa. Voit sitten asentaa sen uudelleen tai piilottaa sen luettelosta.
Alla kerromme, kuinka voit tarkastella äskettäin poistettuja sovelluksia iPhonessa. Jatka vierittämistä saadaksesi selville.
Kuinka löytää äskettäin poistetut sovellukset iPhonesta
Ainoa tapa nähdä äskettäin poistetut sovellukset iPhonesta on etsiä App Storen Ostetut-osiosta. Täältä löydät kaikki asennetut sovellukset sekä ne, jotka on aiemmin asennettu laitteellesi. Voit ladata sovelluksen uudelleen tästä. Sovelluksia ei voi lajitella päivämäärän mukaan, joten sinun täytyy selata luetteloa löytääksesi sovelluksesi.
Näin löydät äskettäin poistetut sovellukset iPhonesta.
- Avaa App Store .
- Napauta tilikuvaasi oikeassa yläkulmassa .
- Valitse Ostettu .
- Napauta Ei tässä iPhonessa .
- Sinun pitäisi nähdä luettelo kaikista vanhemmista sovelluksista, joita ei ole tällä hetkellä asennettu.
Tämä luettelo sisältää sovelluksia kaikista laitteista, joilla on tämä Apple ID. Joten saatat nähdä vanhempia sovelluksia, jotka käyttävät samaa tiliä, tai vanhempia sovelluksia muista laitteista. Voit myös pyyhkäistä ja piilottaa sovelluksia luettelosta, ja tutkimuksemme mukaan sovelluksia ei voi palauttaa. Kun teet haun App Storesta, piilotettujen sovellusten vieressä ei ole pilvikuvaketta, ja ne näkyvät kuten muutkin sovellukset, joita et ole koskaan asentanut.
Ei ole muuta tapaa määrittää, mitkä sovellukset on poistettu iPhonestasi.
Näin löydät äskettäin poistetut sovellukset iPhonesta. Toivomme, että nämä tiedot auttoivat sinua ratkaisemaan ongelmasi.