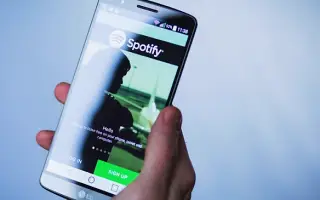Tämä artikkeli on asennusopas, joka sisältää kuvakaappauksia, joiden avulla voit muuttaa maksutapaasi Spotifyssa.
Yli 180 miljoonalla käyttäjällä Spotify on yksi markkinoiden suosituimmista suoratoistopalveluista. Vaikka monet ihmiset ovat tyytyväisiä Spotifyn ilmaiseen versioon, toiset haluavat maksaa tilausmaksun saadakseen Spotify Premiumiin liitetyt monet edut. Jos olet jo maksullinen tilaaja, Spotify tallentaa laskutustietosi ja valitsemasi maksutavan. Voit kuitenkin muuttaa sitä, jos luottokorttisi vanhenee tai haluat vaihtaa Spotify-maksuihin PayPalilla.
Kuinka muuttaa maksutietojasi Spotifyssa alla. Jatka vierittämistä tarkistaaksesi sen.
Kuinka muuttaa Spotify-maksuja PC:llä
Spotify on tehnyt alustan käyttämisestä erittäin helppoa. Mobiilisovelluksen lisäksi voit kuunnella musiikkia ja podcasteja Spotifyssa käyttämällä työpöytäsovellusta tai verkkoselainta.
Windows- ja macOS Spotify -työpöytäsovellukset ovat käytännöllisiä, mutta niillä ei voi vaihtaa maksutapoja. Sinun on käytettävä mitä tahansa selainta Macissa tai Windows PC:ssä.
Varmista, että olet yhteydessä Internetiin ja päivitä maksutapasi Spotifyssa seuraavasti:
- käynnistä oletusselainSiirry Spotify Webiin .
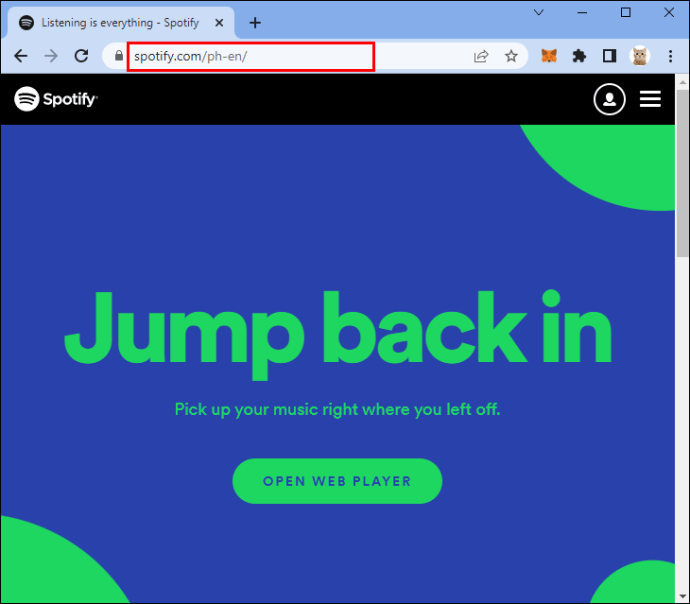
- Anna sähköpostiosoitteesi ja salasanasi.
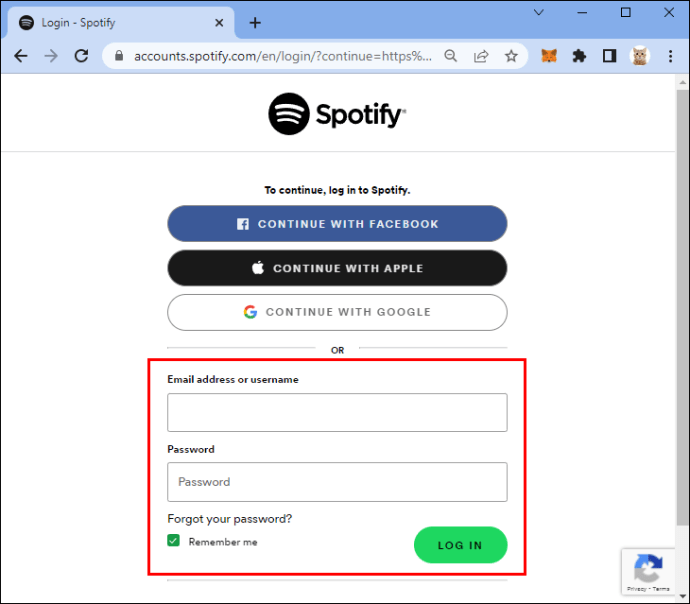
- Napsauta tilisi profiilikuvaa näytön oikeassa yläkulmassa.
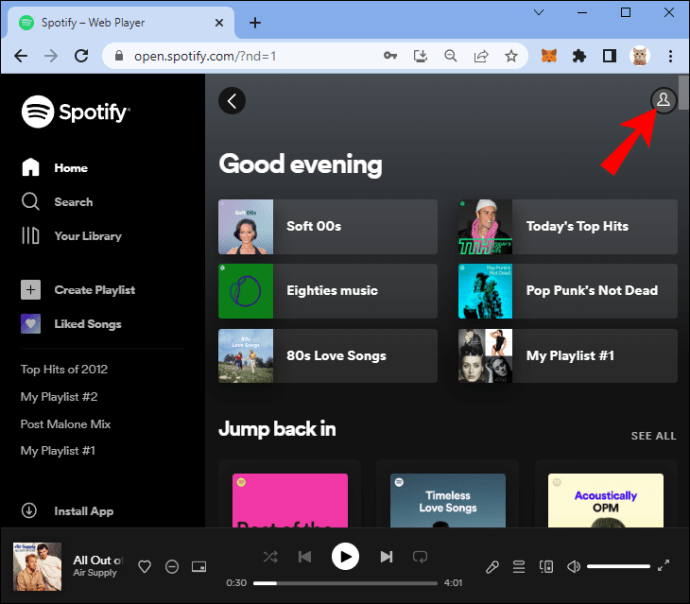
- Valitse ”Tili”.
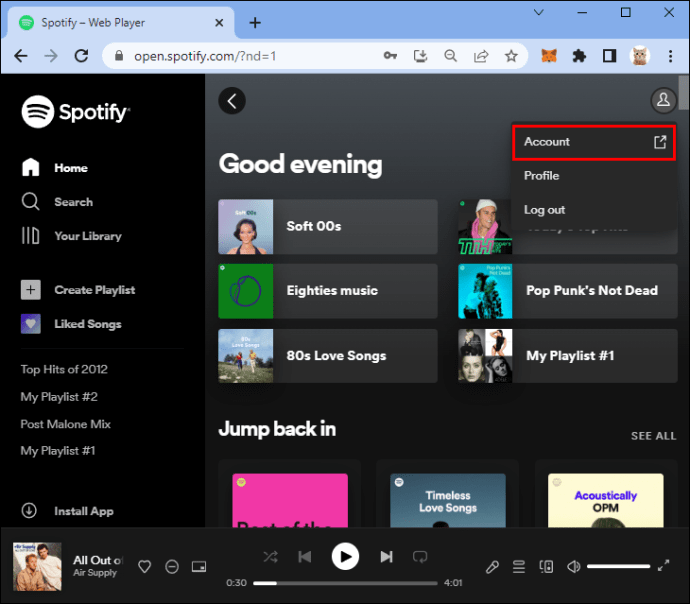
- Vieritä alas ja valitse ”Omat suunnitelmat” -alivalikko.
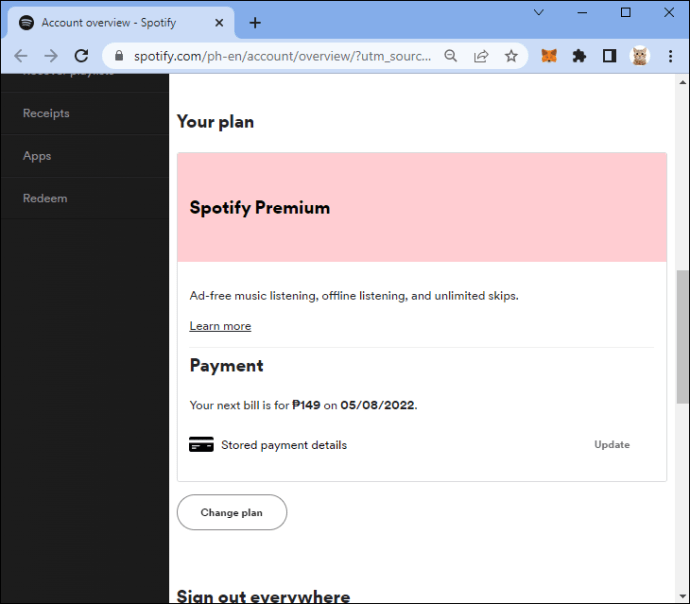
- Napsauta ”Maksu”-osiossa ”Päivitä”.
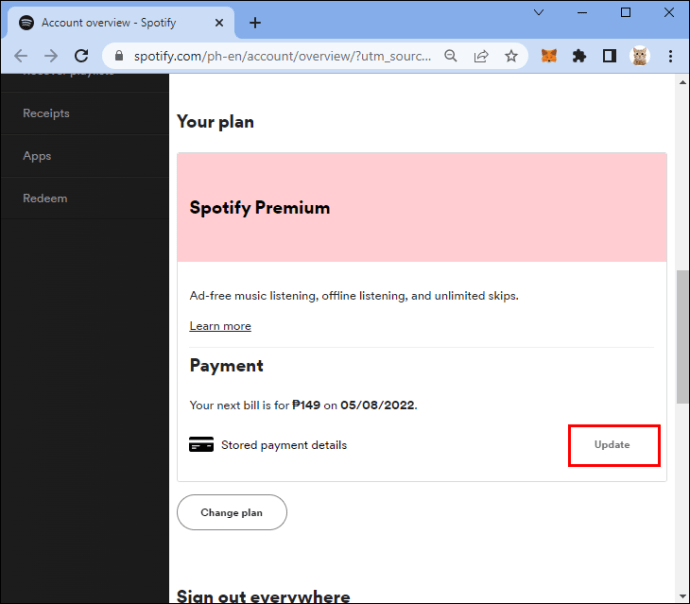
- Valitse uusi maksutapa.
Vihkiminen on ohi. Spotify veloittaa nyt tilaustasi äskettäin lisätyn maksutavan kautta seuraavana laskutuspäivänä.
Kuinka muuttaa maksuja Spotifyssa iPhonessa
Monet Spotify-käyttäjät haluavat kuunnella musiikkia mobiililaitteillaan. IPhone Spotify -sovellus on käyttäjäystävällinen ja tarjoaa monia hienoja ominaisuuksia.
Et kuitenkaan voi päivittää Spotify-maksutapaasi sovelluksella. Sen sijaan sinun on käytettävä mobiiliselainta. Laskutustietojen muuttaminen voi olla helpompaa työpöytäselaimessa, mutta joskus sinulla on vain iPhone.
Jotta voit päivittää Spotify-maksutapasi onnistuneesti, sinun on:
- Avaa iPhonessa mobiiliselain, kuten Safari tai Chrome.
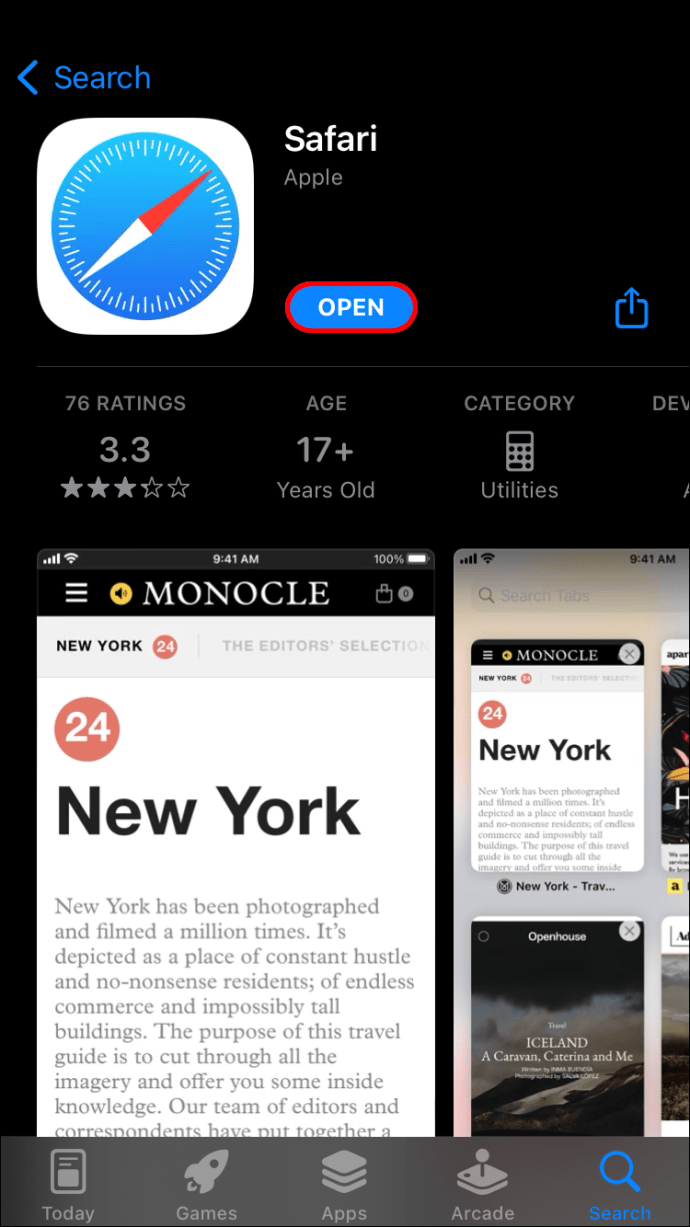
- Siirry Spotifyhin ja kirjaudu sisään tilillesi.
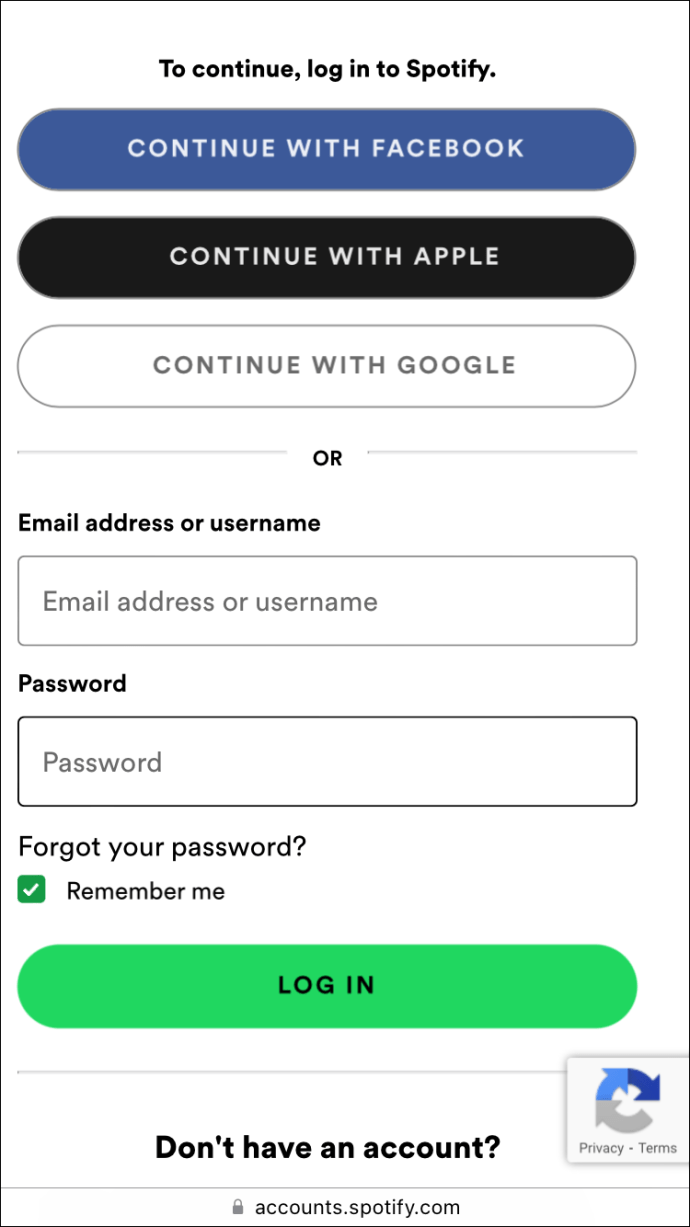
- Napauta profiilikuvaasi ja napauta Näytä tili.
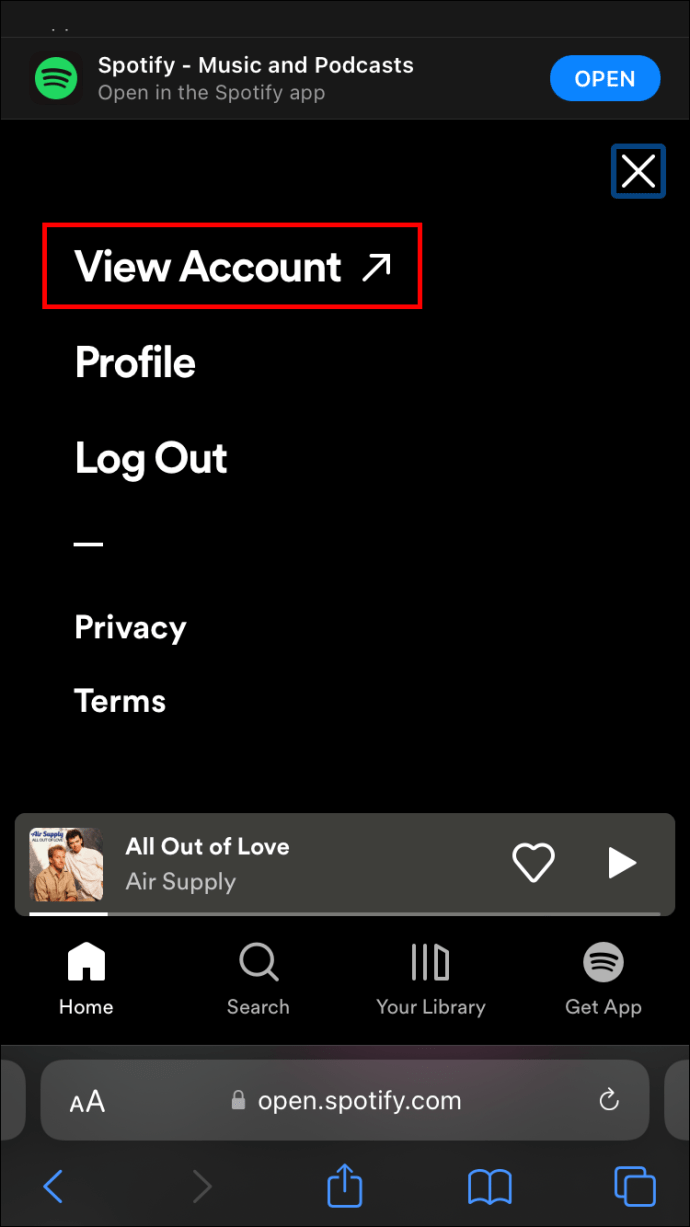
- Valitse ”Omat suunnitelmat” ja valitse sitten ”Maksu”.
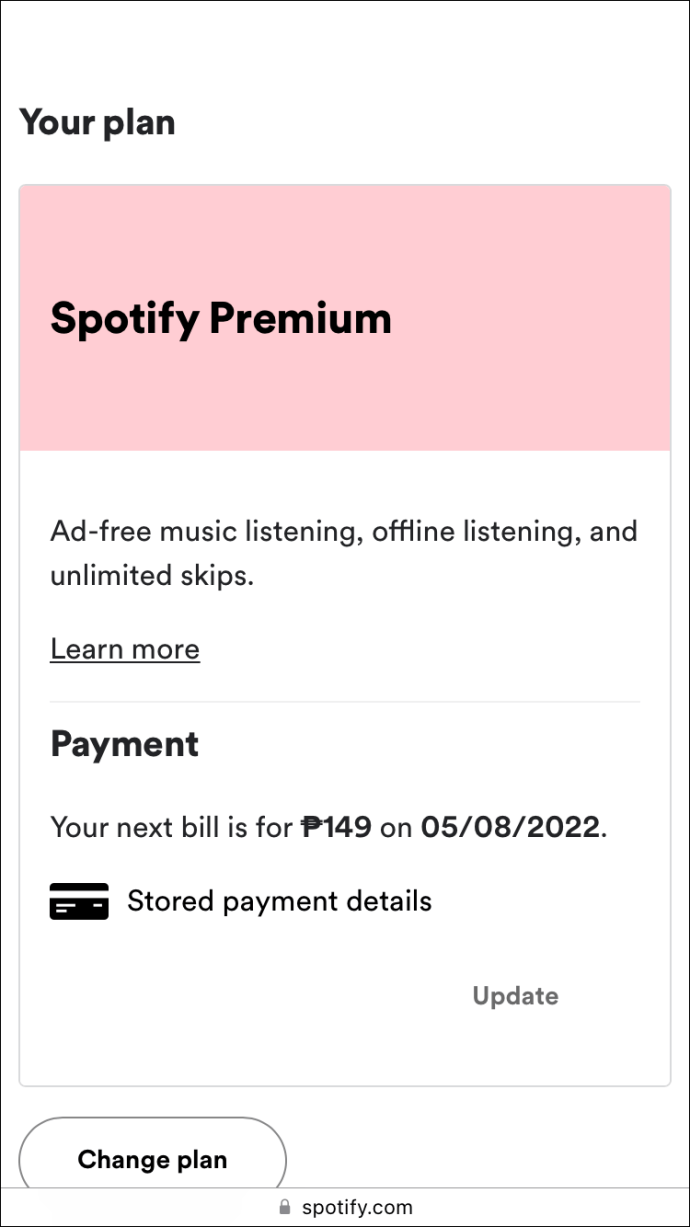
- Napauta ”Päivitä” ja anna uusi maksutapa.
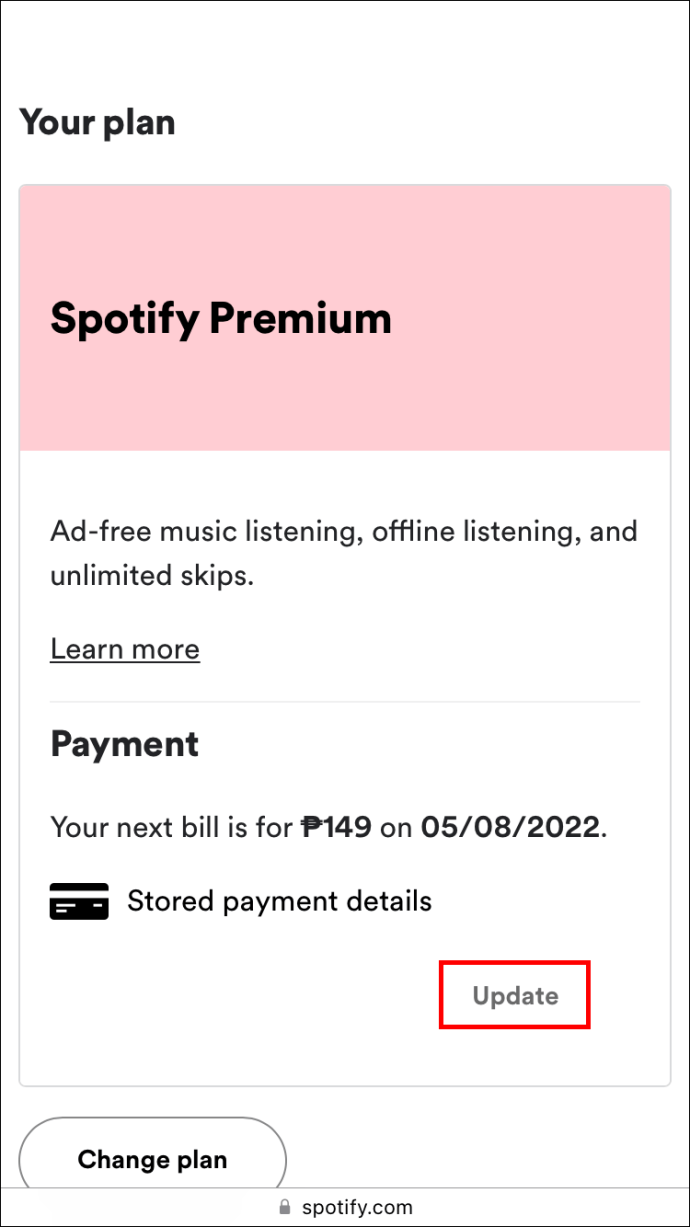
Huomautus: Joskus palveluntarjoajat voivat periä väliaikaisia valtuutusmaksuja lisätessään uusia maksutapoja Spotifyyn.
Kuinka muuttaa maksuja Spotifyssa Androidissa
Spotifya on helppo käyttää Android-mobiililaitteellasi, ja voit ladata uusimman version äänen suoratoistosovelluksesta Google Play Kaupasta.
Et kuitenkaan voi päivittää maksutapoja Android-mobiilisovelluksessa. Voit tehdä tämän vain mobiiliselaimesi kautta.
Onneksi se ei vie niin paljon aikaa, varsinkin jos tiedät tarkalleen mitä tehdä. Päivitä siis Spotify-maksutapasi Spotifyssa seuraavasti:
- Avaa Chrome, Firefox tai mikä tahansa muu selain Android-laitteellasi.
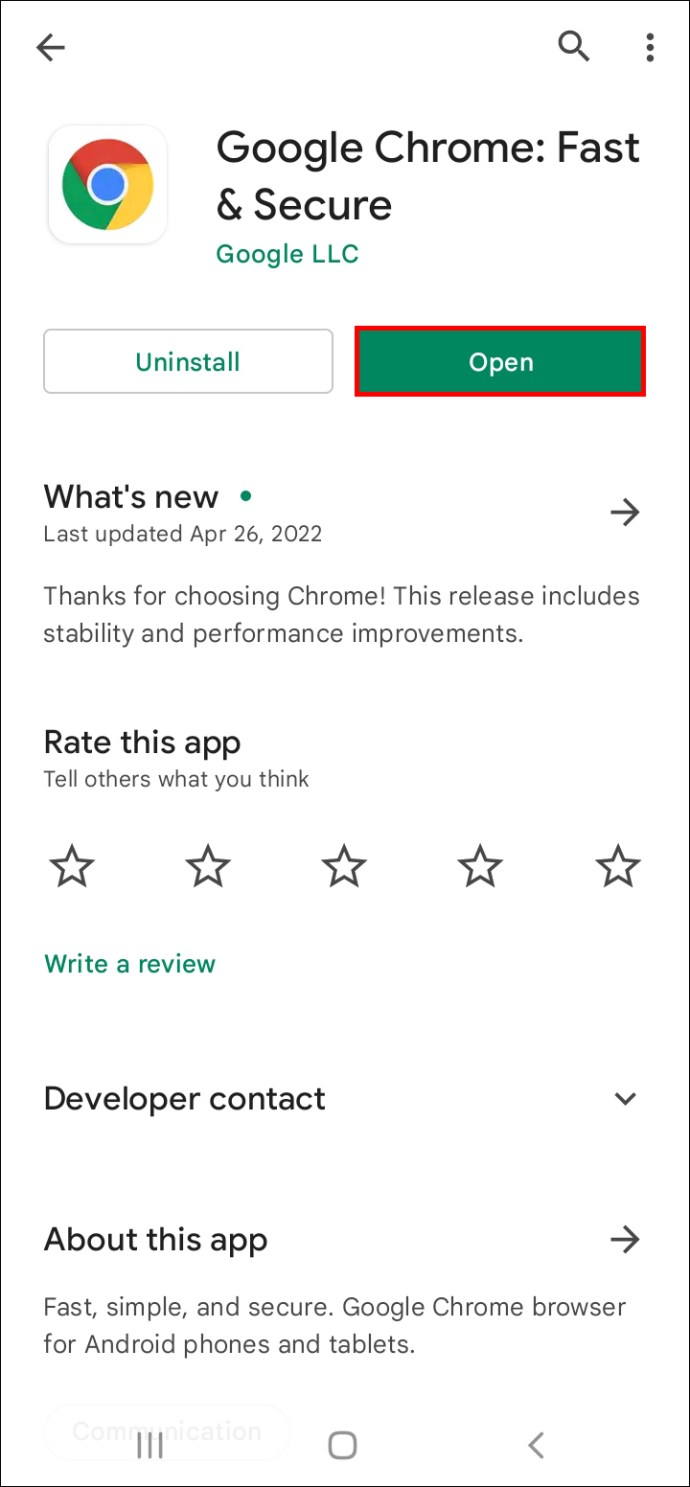
- Siirry Spotifyhin ja kirjaudu sisään tunnuksillasi.
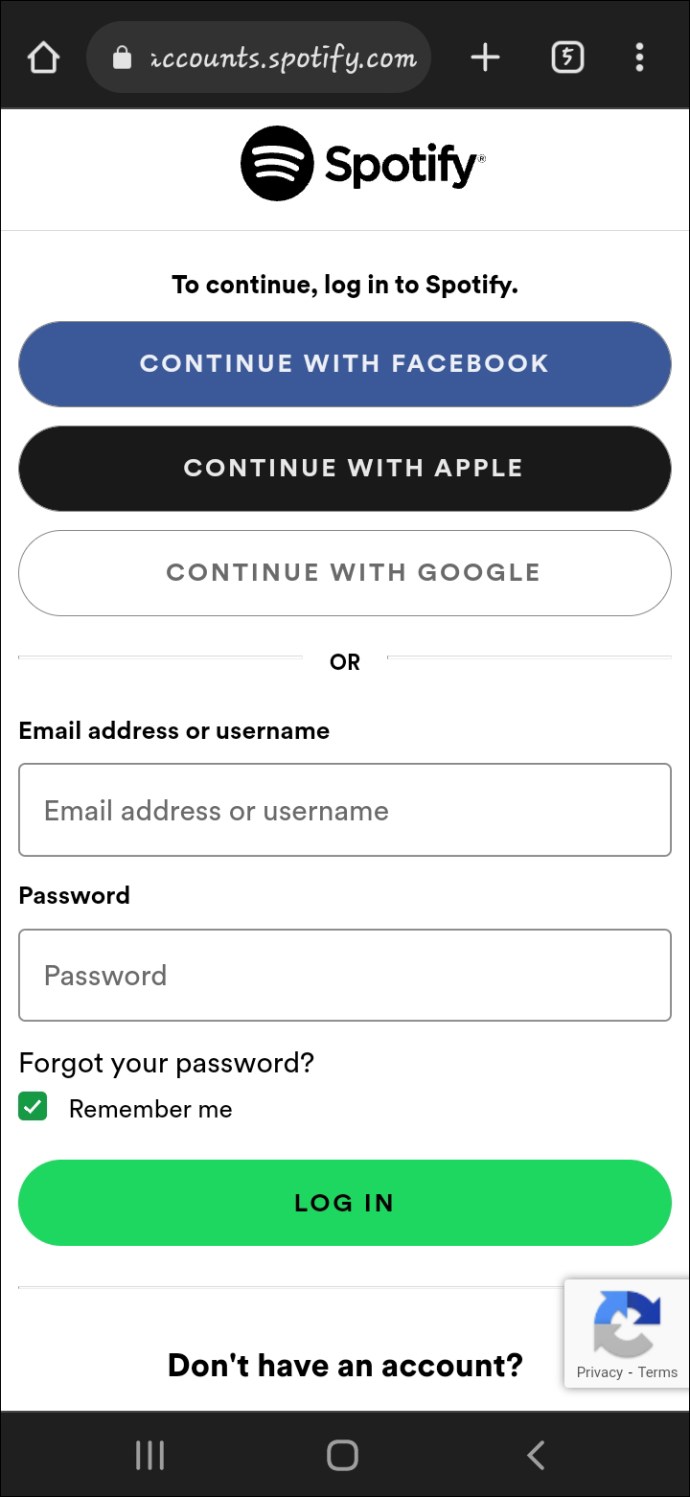
- Valitse profiilikuvasi näytön oikeasta yläkulmasta ja napauta ”Näytä tili”.
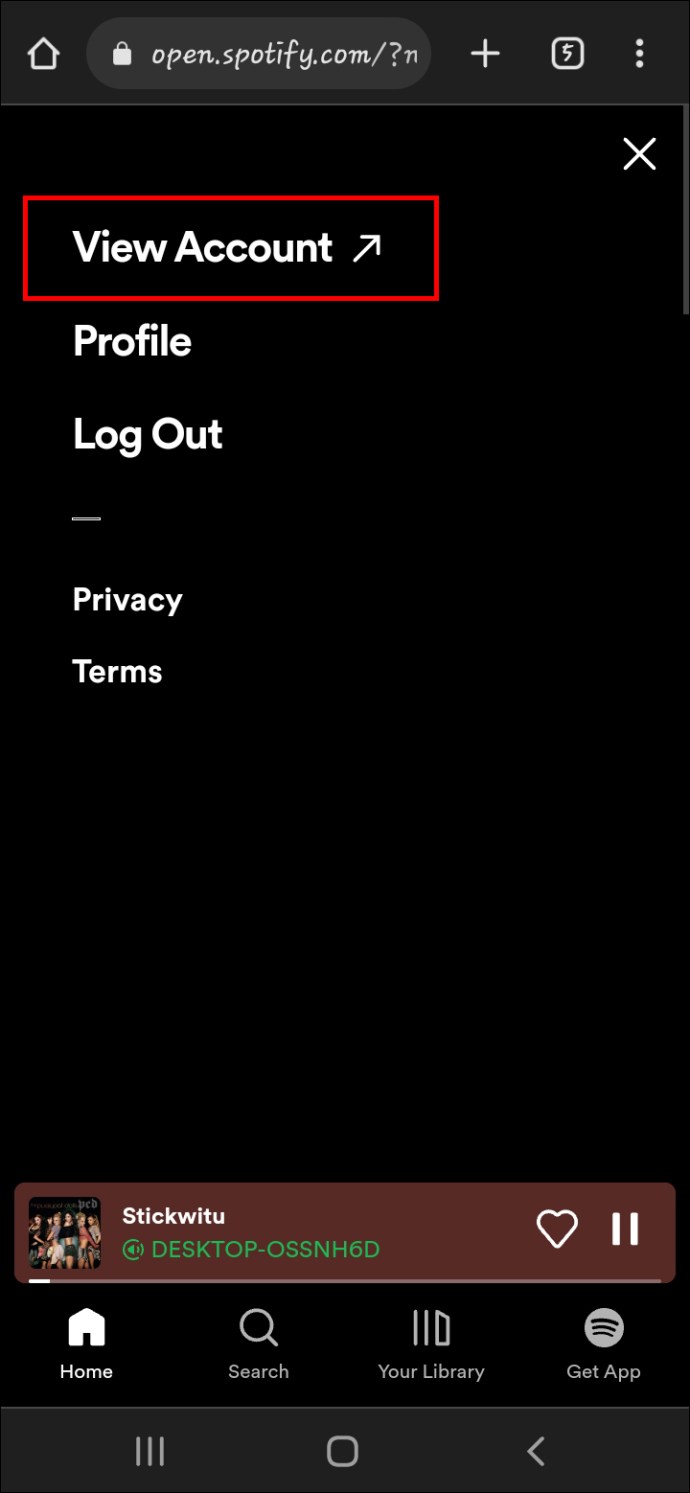
- Vieritä alas ja valitse ”Omat suunnitelmat” -alivalikko.
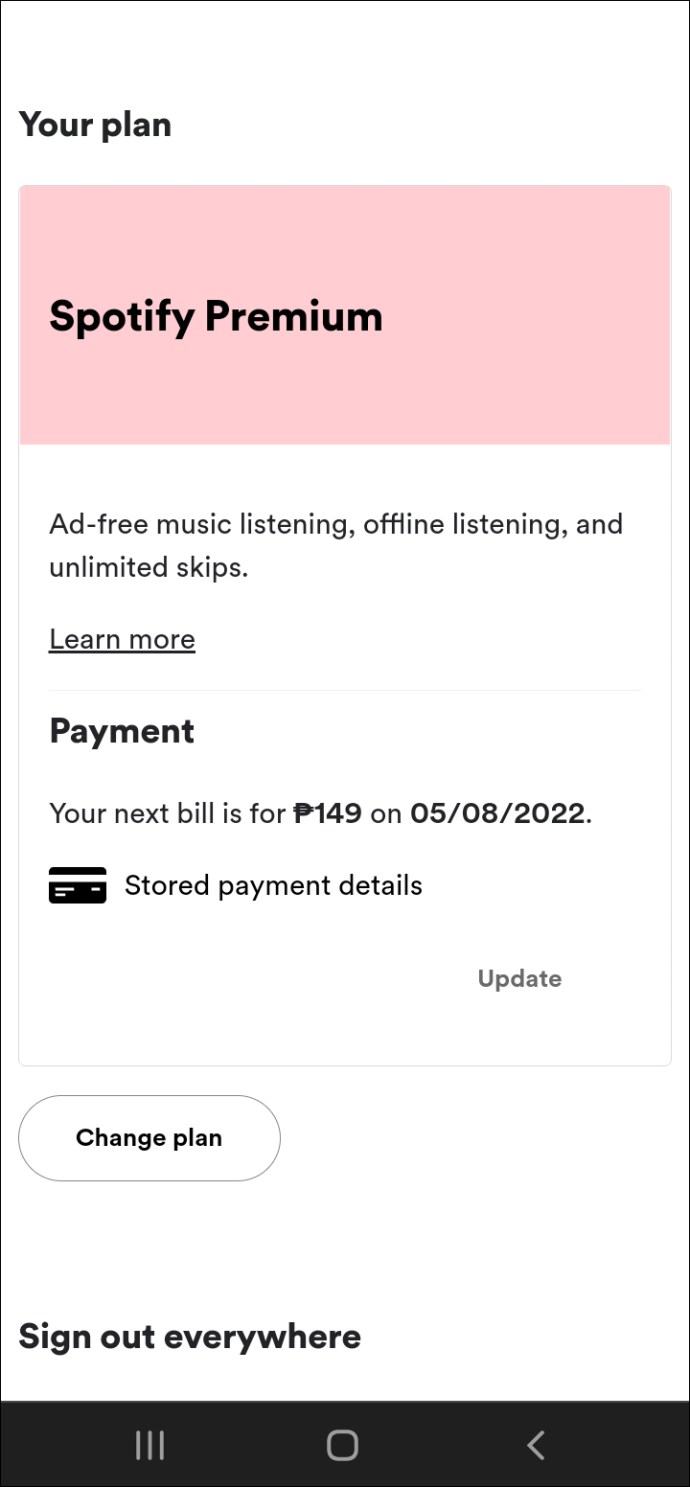
- Valitse ”Maksu” ja paina ”Päivitä”.
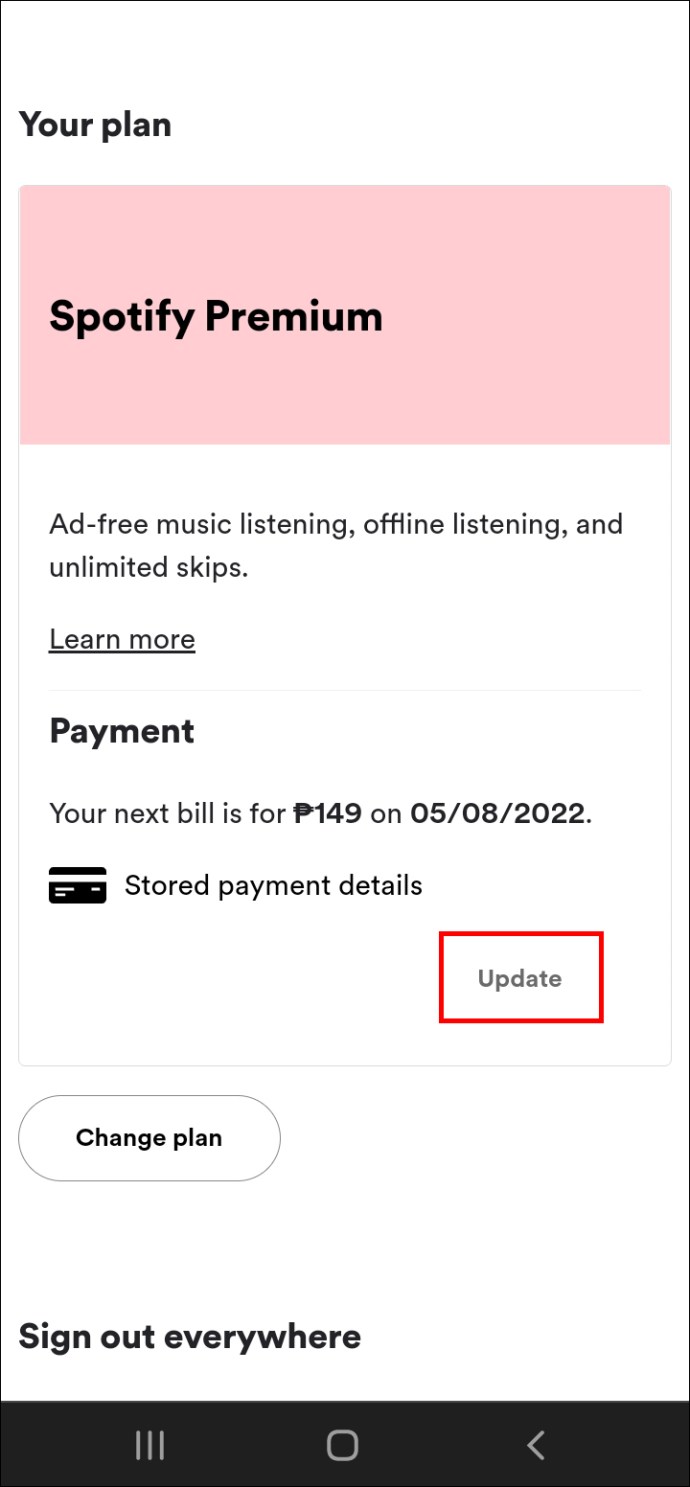
- Vaihda maksutapaa.
Spotify tallentaa uudet tiedot ja veloittaa tilauksen seuraavana laskutuspäivänä.
Yllä olemme nähneet kuinka muuttaa maksutapoja Spotifyssa. Toivomme, että nämä tiedot ovat auttaneet sinua löytämään tarvitsemasi.