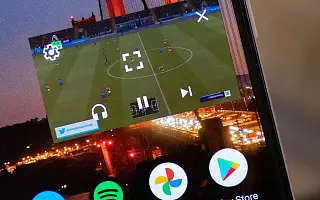Kuva kuvassa on Androidin moniajo-ominaisuus. Voit pitää videoikkunan auki, kun käytät muita sovelluksia. Vaikka se on toisinaan henkilökohtaisesti ärsyttävää (etenkin kuunneltaessa musiikkia YouTubessa, kun video pysyy näytöllä minimoitumatta), monet käyttäjät pitävät sitä erittäin kätevänä.
Alla kerron, kuinka PIP-tila otetaan käyttöön Android 12:ssa. Jatka vierittämistä tarkistaaksesi sen.
Kuinka ottaa kuva kuvassa (PIP) käyttöön Android 12:ssa
Kuva kuvassa (PIP) -ominaisuuden tulee olla oletusarvoisesti käytössä Android-laitteissa. Voit kuitenkin siirtyä asetuksiin ja varmistaa, että se on käytössä jokaisessa sitä tukevassa yksittäisessä sovelluksessa.
Toimi näin.
- Siirry kohtaan Asetukset .
- Valitse Sovellukset > 3 pisteen valikko > Erikoiskäyttö .
- Siirry nyt kohtaan Kuva kuvassa (PIP ).
- Etsi kuva kuvassa (PIP) -toimintoa tukevien sovellusten luettelosta sovellus, jonka haluat sallia tämän ominaisuuden käytön.
- Ota käyttöön Salli kuva kuvassa ( PIP ) -vaihtoehto.
Nyt kun pienennät valitun sovelluksen videota toistettaessa, se ponnahtaa näytölle.
Poikkeuksena tähän on YouTube. Kuten tiedät, tämän palvelun ilmainen versio ei salli videoiden toistamista taustalla. Siksi sinun on tilattava YouTube Premium, jotta voit käyttää kuva kuvassa -tilaa YouTube-sovelluksessa.
Kuva kuvassa (PIP) ei toimi Android 12:ssa
Kuva kuvassa -toiminnon käyttöönotto ja käyttö on hyvin yksinkertaista, enkä voi sanoa siitä enempää. Mutta entä jos tämä ominaisuus ei toimi?
Tässä on joitain kiertotapoja.
1. Tarkista sovellusten yhteensopivuus
Kuva kuvassa -toiminto on kulkenut pitkän matkan sen jälkeen, kun se esiteltiin ensimmäisen kerran Android 8 Oreossa, mutta jotkut sovellukset eivät silti tue sitä. Voit helposti tarkistaa, tukeeko sovelluksesi tätä tilaa siirtymällä asetuksiin yllä kuvatulla tavalla. Jos sovellustasi ei ole luettelossa, se ei tue kuva kuvassa (PIP) -toimintoa.
Tämä ei kuitenkaan koske yleisimpiä videosisältöä toistavia sovelluksia, kuten YouTube Premium, Netflix, Chrome jne. Jos esimerkiksi YouTube Premium ei siirry PiP-tilaan pienennettynä, sinun on todennäköisesti säädettävä joitain sovelluksen sisäisiä asetuksia.
2. Tarkista sovelluksen sisäiset asetukset
Joillakin sovelluksilla on vain PiP-asetukset Androidille. Joten jos PiP on poistettu käytöstä sovelluksessa, se ei toimi, vaikka puhelimen asetukset sallisivat sen.
YouTube Premium on tästä hyvä esimerkki. Jos PIP-tila ei toimi, sinun on otettava PIP – tila käyttöön valitsemalla Asetukset > Yleiset . Samaa voidaan soveltaa muihinkin sovelluksiin. Koska ei ole mahdollista tietää, mikä sovellus aiheuttaa ongelman, kehotan sinua vain menemään kyseisen sovelluksen asetuksiin ja etsimään vaihtoehtoa ottaa kuva kuvassa (PIP) käyttöön.
Yllä tarkastelimme, kuinka PIP-tila otetaan käyttöön Android 12:ssa. Toivomme, että nämä tiedot ovat auttaneet sinua ratkaisemaan ongelman.