Tämä artikkeli on asennusopas, joka sisältää hyödyllisiä kuvakaappauksia laitteistokiihdytyksen poistamisesta käytöstä Microsoft Edgessä.
Microsoft Edgestä tuli maailman toiseksi suosituin selain Google Chromen jälkeen. Google Chrome- ja Edge-selaimilla on monia yhtäläisyyksiä, koska ne perustuvat Chromiumiin. Edge-selaimen uusin versio on optimoitu Google Chromea paremmin ja käyttää vähemmän resursseja.
Sekä Microsoft Edge että Google Chrome, joissa on Chrome-moottori, tukevat laitteistokiihdytystä. Laitteistokiihdytys on ominaisuus, joka pakottaa verkkoselaimet käyttämään GPU:ta CPU:n sijaan tekstin, kuvien, videon ja muiden elementtien renderöimiseen.
Laitteistokiihdytys on oletuksena käytössä Edge-selaimen uusimmassa versiossa, joka renderöi grafiikan automaattisesti GPU:n kautta CPU:n sijaan. Tämä ominaisuus on hyödyllinen, koska se vapauttaa tilaa CPU:ssa, mutta se toimii usein väärin ja estää joidenkin visuaalisten elementtien näyttämisen oikein.
Alla on ohjeet laitteistokiihdytyksen poistamiseen käytöstä Microsoft Edgessä. Jatka vierittämistä tarkistaaksesi sen.
Laitteistokiihdytyksen poistaminen käytöstä Microsoft Edgessä
Jos kohtaat ongelmia, kuten kuvia ei lataudu tai videoita ei toisteta käytettäessä Edge-selainta, ensimmäinen asia on poistaa laitteistokiihdytys käytöstä.
- Napsauta ensin tehtäväpalkissa Haku ja kirjoita Microsoft Edge. Avaa sitten Edge-selain hakutulosluettelosta.
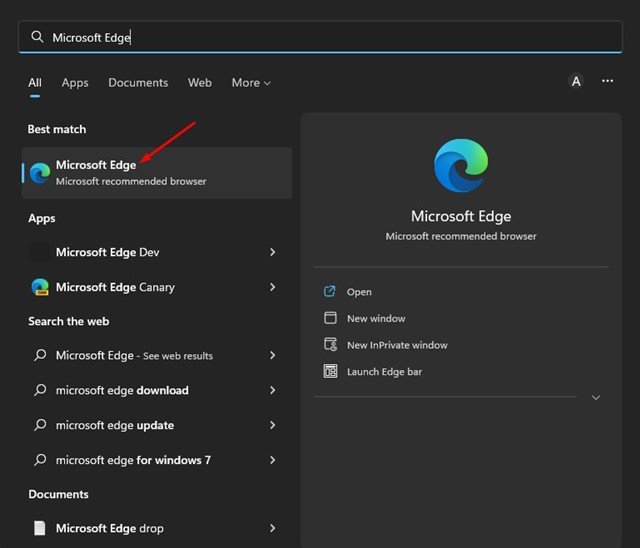
- Napsauta Edge-selaimen asetuksissa kolmea pistettä oikeassa yläkulmassa .
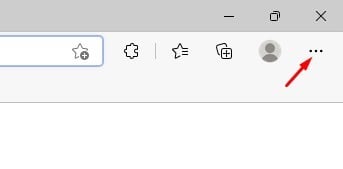
- Valitse vaihtoehtoluettelosta Asetukset Asetukset .
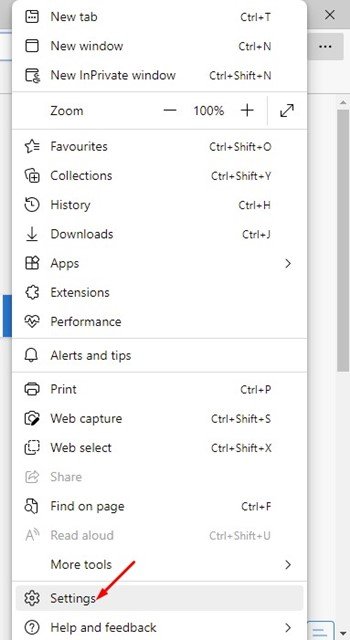
- Napsauta Asetukset-sivun vasemmassa ruudussa Järjestelmä- ja suorituskykyasetukset.
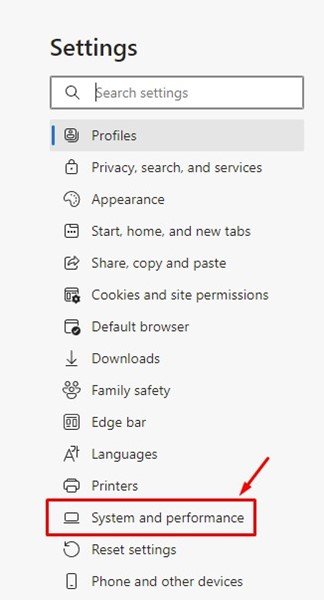
- Etsi oikealta Käytä laitteistokiihdytystä, kun se on saatavilla .
- Kytke kytkin pois päältä laitteistokiihdytyksen poistamiseksi käytöstä .
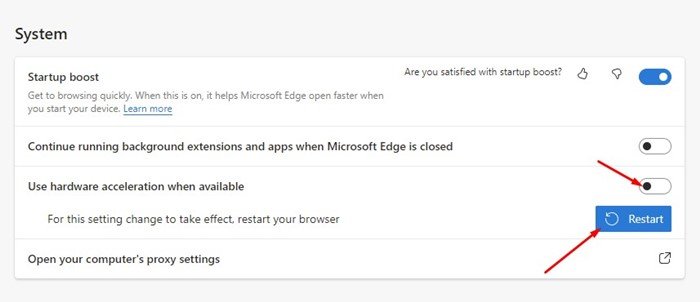
- Kun olet valmis, ota muutokset käyttöön napsauttamalla Käynnistä uudelleen -painiketta.
Asennus on valmis. Kuinka poistaa laitteistokiihdytys käytöstä Microsoft Edge -selaimessa. Ota tämä ominaisuus uudelleen käyttöön poistamalla ’Käytä laitteistokiihdytystä, kun se on käytettävissä’ -kytkin käytöstä vaiheessa 5.
Laitteistokiihdytys on ominaisuus, jonka avulla voit purkaa suorittimen käyttäessäsi verkkoselainta. Sinun tulisi kuitenkin ottaa tämä käyttöön vain, jos tietokoneessasi on erillinen GPU. Jos tietokoneessasi ei ole erillistä GPU:ta, on parasta sammuttaa laitteistokiihdytys kokonaan.
Yllä tarkastelimme, kuinka laitteistokiihdytys poistetaan käytöstä Microsoft Edgessä. Toivomme, että nämä tiedot ovat auttaneet sinua löytämään tarvitsemasi.













