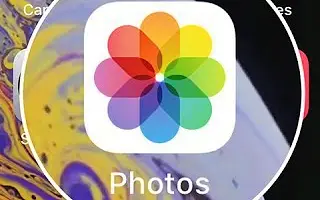Tämä artikkeli on asennusopas, jossa on kuvakaappauksia niille, jotka etsivät tapaa sammuttaa muistit iPhonessa.
Vaikka iOS:lle on saatavilla monia galleriasovelluksia, iPhone-käyttäjät käyttävät usein Apple Photos -sovellusta löytääkseen kaikki valokuvansa. iPhonen Apple Photos -sovelluksessa on iCloud-ominaisuus, jonka avulla on helppo pitää kirjaa kaikista kuvistasi kaikilla Apple-laitteillasi.
Jos käytät iPhonea, olet todennäköisesti perehtynyt Photo Memories -ominaisuuteen. Muistit on vain iPhonen ominaisuus, joka on oletuksena käytössä. Koska se on aina päällä, näet Muistot-muistutuksia ilmoituksissasi ajoittain.
iPhone-muistit voivat olla hieno ominaisuus, mutta monille ihmisille tämä voi olla järkyttävää ja muistuttaa heitä ihmisistä tai asioista, joita ei enää ole. Ajan myötä iPhonen Photos-sovellus voi kertoa sinulle muistoja tai epämiellyttäviä asioita kadonneesta lemmikistäsi.
Alla kerromme, kuinka Muistot-ominaisuus poistetaan käytöstä iPhonessa. Jatka vierittämistä tarkistaaksesi sen.
Laita muistit pois päältä iPhonessa
Tästä syystä iPhone-käyttäjät etsivät usein päästäkseen eroon Muistohälytyksistä kokonaan. Joten, jos etsit samaa, olet saapunut oikealle sivulle. Näin voit poistaa iPhone Memories -ilmoitukset kokonaan käytöstä:
1. Poista iPhonen muistit käytöstä
Jos käytät iOS 15:tä tai aiempaa, et voi sammuttaa Photo Memories -ominaisuutta kokonaan. Tämä johtuu siitä, että Photo Memories -sovelluksen poistaminen käytöstä iPhonessa on saatavilla iOS 16:sta alkaen.
- Avaa ensin iPhone-asetukset ja napauta Valokuvat.
- Vieritä Valokuvat-kohdassa alaspäin, kunnes näet Muistot-vaihtoehdon. Poista käytöstä Näytä lomatapahtumat -vaihtoehto Muistoissa .
- Kun olet valmis, poista Näytä suositeltu sisältö käytöstä poistaaksesi muistit iPhonessasi.
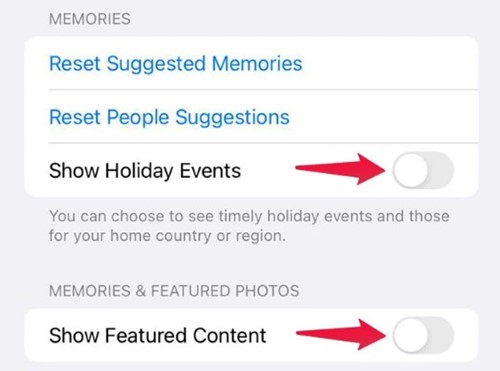
- Napauta ’ Nollaa ehdotetut muistot’ ja ’ Nollaa ehdotetut muistot ’ -vaihtoehtoja, jotta valokuvat voivat luoda muistosi uudelleen.
Kun teet tämän, et voi enää nähdä Photos-sovelluksen muistoja iPhonessasi.
2. Poista iPhone-valokuvien muisti-ilmoitus käytöstä
Jos et halua poistaa Muistoja käytöstä iPhonessasi, voit poistaa ilmoitukset käytöstä.
- Avaa ensin Asetukset-sovellus iPhonessa. Vieritä Asetuksissa alas ja napauta Ilmoitukset .
- Vieritä Ilmoitukset-kohdassa alas ja napauta Kuvat .
- Vieritä Kuvat-sovelluksessa alas ja napauta Mukauta ilmoituksia .
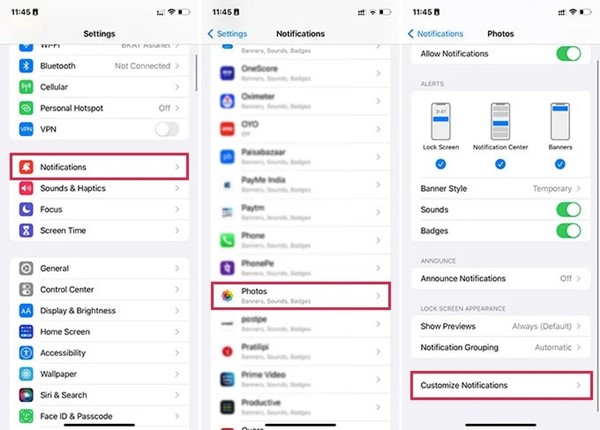
- Sammuta ilmoitusten mukautusnäytön Muistot -valitsin.
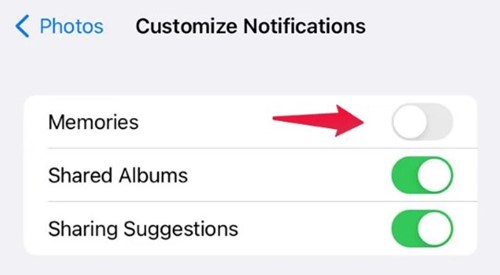
Näin voit poistaa ilmoitukset valokuvamuistoista iPhonessa.
3. Poista tiettyjä muistoja iPhone-kuvista
Jos et pidä tietyistä muistoista, Muistot-ominaisuuden poistaminen kokonaan käytöstä ei ole ihanteellinen vaihtoehto. Tällaisissa tapauksissa on parasta poistaa tietyt videomuistit, joista et pidä. Toimi näin.
- Käynnistä Photos-sovellus iPhonessasi ja valitse Sinulle -välilehti.
- Valitse muisti, jonka haluat poistaa, ja napauta kolmea pistettä .
- Valitse ’ Poista muistot ’ -vaihtoehto näkyviin tulevasta vaihtoehtoluettelosta .
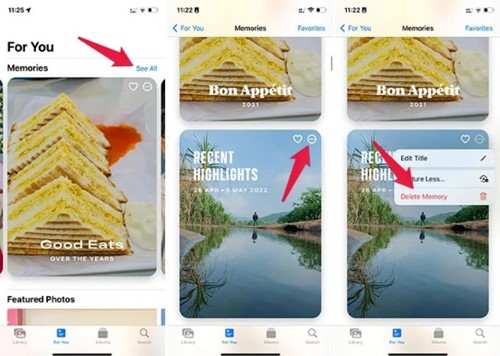
Tämä poistaa valitun Memories-videon iPhone Photos -sovelluksesta.
Yllä tarkastelimme, kuinka iPhonen muistitoiminto voidaan sammuttaa. Toivomme, että nämä tiedot ovat auttaneet sinua ratkaisemaan ongelman.