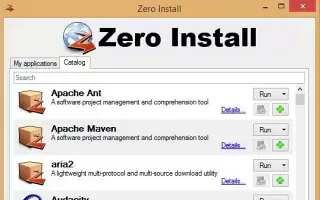Tämä artikkeli on asennusopas, jossa on kuvakaappauksia niille, jotka haluavat suorittaa ohjelman asentamatta sitä Windowsiin.
Windowsilla ei ole pulaa sovelluksista ja peleistä. Jos sinulla on tarpeeksi tallennustilaa tietokoneellasi, voit asentaa niin monta ohjelmaa kuin haluat, mutta jos sinulla on rajoitetusti tallennustilaa, voit etsiä tapoja säästää tallennustilaa.
Voit vapauttaa tallennustilaa tietokoneeltasi poistamalla sovelluksia ja pelejä, joita et enää käytä. Vaihtoehtoisesti voit suorittaa Windows-ohjelman asentamatta sitä.
Jos käytät Windows-ohjelmaa asentamatta sitä ensin, sinun ei tarvitse huolehtia tallennustilan menettämisestä. Windowsille on saatavana sovelluksia, joiden avulla voit suorittaa Windows-ohjelmia ilman asennusta.
Alla kerron ohjelman suorittamisesta Windowsissa asentamatta sitä. Jatka vierittämistä tarkistaaksesi sen.
Ohjelman suorittaminen asentamatta sitä Windowsiin
Jos olet kiinnostunut Windows-ohjelmien käyttämisestä asentamatta niitä, luet oikean oppaan. Alla jaamme vaiheittaisen oppaan Windows-ohjelmien suorittamisesta ilman asennusta .
1. Zero Install -ohjelman käyttö
- ensimmäinen järjestelmässäLataa ja asenna Zero install .
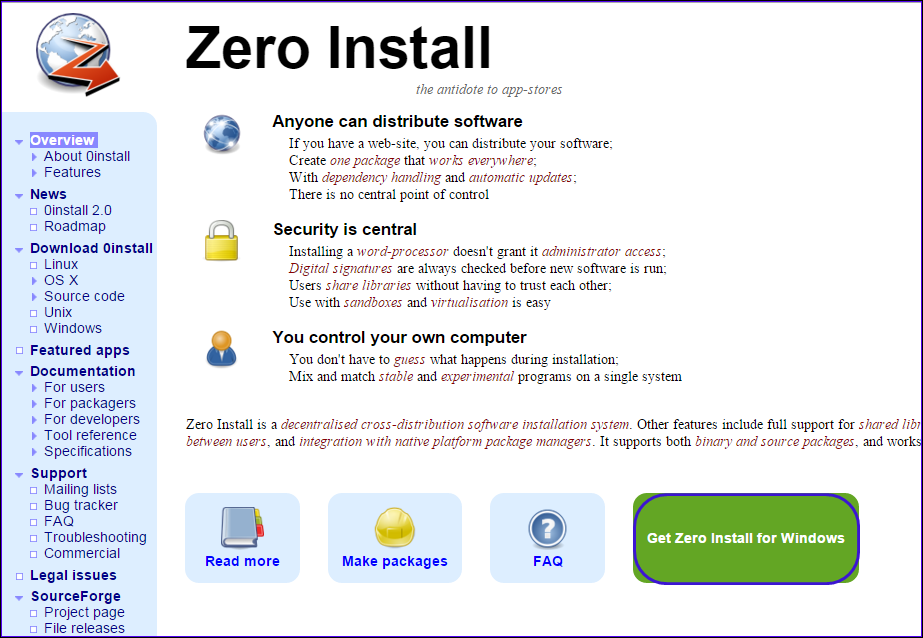
- Kun asennus on valmis, suorita ohjelma ja seuraava näyttö tulee näkyviin.
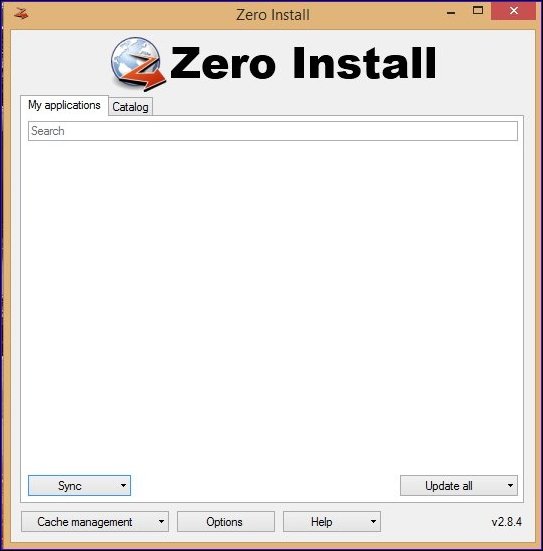
- Napsauta nyt Katalogi-osiota ja napsauta Päivitä-painiketta päivittääksesi palvelimen. Sinun pitäisi nyt nähdä luettelo sovelluksista, joita voidaan käyttää Zero Installista. Valitse mikä tahansa luettelosta.
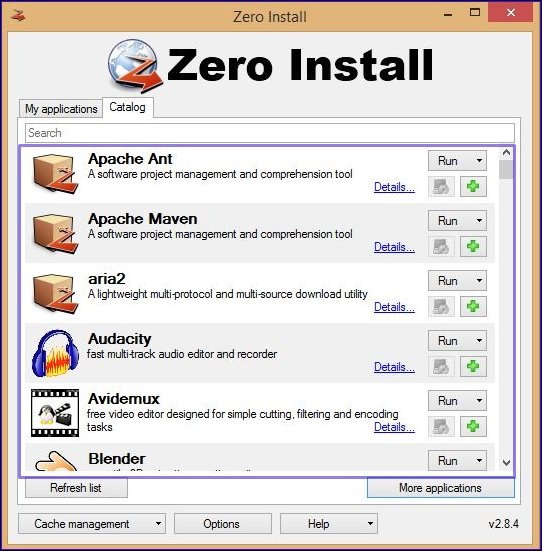
- Tässä valitsemme Firefox-selaimen. Selaimesi alkaa ladata Zero Installista. Kun lataus on valmis, voit suorittaa ohjelman Zero Install -paneelista.
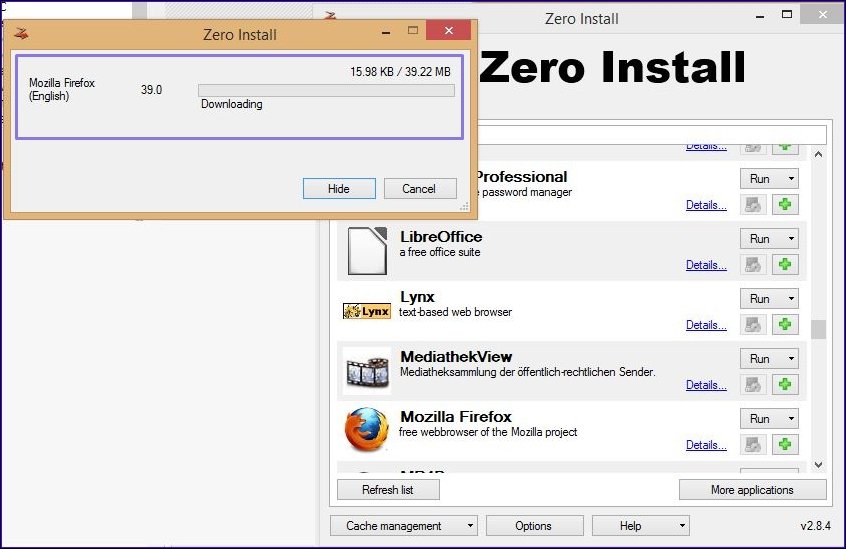
Näin asennus tehdään. Näin voit käyttää sovelluksia missä tahansa Windows-tietokoneessa asentamatta niitä.
2. Kannettavan ohjelman käyttäminen
Jos et halua luottaa kolmannen osapuolen ohjelmiin suorittamaan sovelluksia ilman asennusta, sinun tulee aloittaa kannettavien ohjelmien käyttö. Lähes jokaisella suurella sovelluksella on nykyään kannettava versio, jota käyttäjät voivat käyttää. Sovelluksen kannettava versio ei vaadi asennusta. Voit siis käyttää sitä suoraan USB-asemaltasi.
Kannettavien ohjelmien ongelma on kuitenkin se, että niistä puuttuu usein ominaisuuksia. Koska kannettava ohjelma oli vain pienoisversio tavallisesta sovelluksesta, siitä puuttuu olennaiset ominaisuudet. Positiivista on se, että kannettavat ohjelmat eivät vaadi asennusta ja niitä voidaan käyttää suoraan USB-laitteelta. Voit ladata kannettavat versiot suosikkisovelluksistasi ja käyttää niitä missä tahansa yhteensopivassa laitteessa.
Saadaksesi kannettavan version suosikkiohjelmastasi avaamalla Google-haku ja kirjoittamalla ”ohjelman nimi” + kannettava versio . Jos esimerkiksi Firefox Portable Version -ohjelmalla on kannettava versio, voit ladata sen. Turvallisuusongelmien välttämiseksi suosittelemme kuitenkin, että lataat kannettavat ohjelmat luotettavista tai virallisista lähteistä.
Yllä tarkastelimme ohjelman suorittamista asentamatta sitä Windowsiin. Toivomme, että nämä tiedot ovat auttaneet sinua löytämään tarvitsemasi.