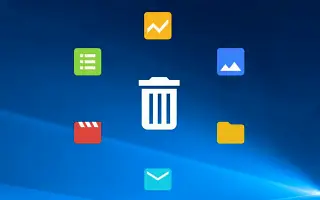Windows 10 on suosituin käyttöjärjestelmä Windows-käyttöjärjestelmävalikoimassa. Microsoft Corporationin kehittämä ja ylläpitämä, julkistettu heinäkuussa 2015. Siitä on pitkä aika, mutta monilla käyttäjillä on edelleen vaikeuksia poistaa tai poistaa ohjelman tai sovelluksen asennus Windows 10:ssä.
Katso tästä artikkelista tämä opas, jossa kerrotaan, kuinka sovellus pakotetaan poistamaan Windows 10:ssä.
Kolmannen osapuolen ohjelmien tai sovellusten asennuksen poistaminen voi olla päänsärky Windows-käyttöjärjestelmässä, koska ohjelman asennusta ei voi poistaa tai poistaa kokonaan. Tässä käsitellään kaikki tavat, joilla voit helposti poistaa kaikki ei-toivotut kolmannen osapuolen sovellukset Windowsista. Aloitetaan ensin perus- ja yleisimmin käytetyistä ohjelmien asennuksen poistamismenetelmistä Windows-tietokoneella/kannettavalla tietokoneella.
Windows 10: Helppo tapa poistaa ohjelma tai sovellus
Tapa 1: Poista yleisten ohjelmien asennus
- Käynnistä > Haku > Kirjoita Ohjauspaneeli ja napsauta hakutuloksia.
- Täällä sinun on napsautettava Lisää tai poista sovellus.
- Etsi sitten ohjelma, jonka haluat poistaa järjestelmästäsi.
- Napsauta ohjelmaa hiiren kakkospainikkeella ja valitse Poista asennus.
- Pyydettäessä voit poistaa sovelluksen helposti noudattamalla näytön ohjeita.
- Joskus sinun on käynnistettävä tietokoneesi/kannettavasi uudelleen sovelluksen/sovelluksen tietojen poistamiseksi kokonaan.
On toinenkin tapa poistaa ohjelma helposti. Tarkista se alta.
Tapa 2: Poista yleisiä sovelluksia
- Napsauta Käynnistä > Siirry asetuksiin (rataskuvake).
- Valitse Sovellukset ja napsauta vasemmasta ruudusta Sovellukset ja ominaisuudet.
- Napsauta sitä ohjelmaa, jonka haluat poistaa.
- Valitse lopuksi Poista.
- Suorita tarvittaessa asennuksen poisto loppuun noudattamalla näytön ohjeita.
Tapa 3: Käytä rekisterieditoria
- Avaa Suorita-valintaikkuna painamalla Windows + R -näppäimiä.
- Kirjoita ”regedit” ja paina Enter.
- Rekisterieditori käynnistyy.
- Siirry vasemmassa ruudussa polkuun ” HKEY_LOCAL_MACHINE > OHJELMISTO > Microsoft > Windows > CurrentVersion > Uninstall ”.
- Napsauta valitaksesi sovelluksen, jonka haluat poistaa.
- Napsauta nyt hiiren kakkospainikkeella ja valitse Poista.
- Vahvista pyydettäessä napsauttamalla Kyllä.
- Kun olet valmis, sulje Rekisterieditori ja käynnistä tietokone uudelleen.
Tapa 4: Käynnistä vikasietotilaan ja poista ohjelman asennus
- Avaa Suorita-valintaikkuna painamalla Windows + R -näppäimiä.
- Kirjoita ”msconfig” ja paina Enter.
- Järjestelmän konfigurointi alkaa.
- Siirry kohtaan Boot > Valitse ruutu valitsemalla Safe Boot.
- Napsauta Käytä ja valitse sitten OK.
- Napsauta lopuksi valintaikkunassa Käynnistä uudelleen käynnistääksesi tietokoneesi uudelleen.
- Kun järjestelmä käynnistyy vikasietotilaan, poista kolmannen osapuolen sovellukset noudattamalla ensimmäistä menetelmää.
Tapa 5: Käytä vain asennuksen poistoohjelmaa
Jos mikään yllä olevista menetelmistä ei toiminut, yritä asentaa tehokas ja ylellinen kolmannen osapuolen sovellusten poisto-ohjelma verkossa tietokoneellesi. Suosittelemme Revo Uninstallerin käyttöä, jonka saat ilmaiseksi täältä.

- Lataa linkki :Revo Uninstaller
- Lataa ja asenna ensin Revo Uninstaller -sovellus tietokoneellesi.
- Suorita ohjelma > Etsi ohjelma, jonka haluat poistaa.
- Voit pakottaa ei-toivottujen sovellusten tai ohjelmien asennuksen napsauttamalla Poista asennus.
- Se voi myös poistaa tietokoneeltasi sovellustietoja, joista ei ehkä ole hyötyä.
- Kun olet valmis, käynnistä tietokone uudelleen.
Tämä oli asennuksen poistotapa, jolla voit pakottaa asennuksen poiston, kun ohjelman tai sovelluksen asennusta ei voi poistaa Windows 10:ssä.
loppu.