Jos sinulla on kannettava tietokone tai pöytätietokone, joka on yhteensopiva Windows 11:n kanssa, voit asentaa esikatselukoontipäivityksen. Monet käyttäjät ovat jo rekisteröityneet Windows Insider -ohjelmaan ja asentaneet Windows 11:n liittymällä Beta/Preview Build -kanavaan.
Windows 11 tarjoaa monia ominaisuuksia ja vaihtoehtoja, mutta yhdellä ongelmalla. Asia on, että Windows 11:tä testataan edelleen ja siinä on paljon virheitä. Joten jos asensit äskettäin Windows 11 -päivityksen ja sinulla on ongelmia, tässä on tapa poistaa päivitys.
Windows 11 helpottaa päivitysten palauttamista ja tietokoneeseen tehtyjen muutosten kumoamista. Joten jos sinulla on ongelmia Windows 11:n esikatselun koontiversion asentamisen jälkeen, tutustu tähän artikkeliin, jossa kerrotaan päivitysten poistamisesta Windows 11:stä.
Windows 11: Päivitysten poistaminen
Vaihe 1 – Napsauta ensin Windowsin Käynnistä-painiketta ja valitse Asetukset.
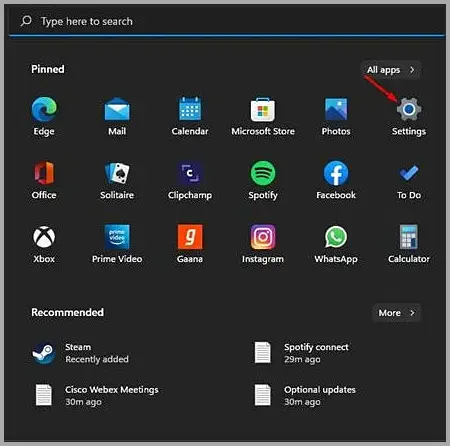
Vaihe 2 – Napsauta Asetukset-sivulla Windows Update -asetukset.
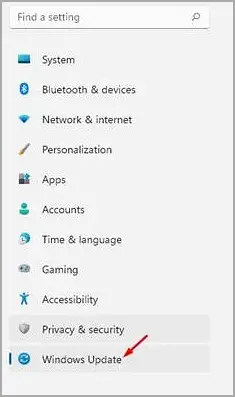
Vaihe 3 – Napsauta oikeanpuoleisessa ruudussa Päivityshistoria-painiketta alla olevan kuvan mukaisesti.
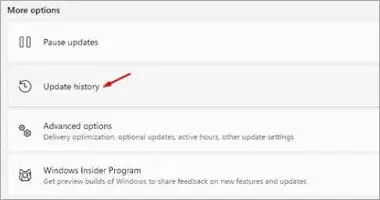
Vaihe 4 – Vieritä nyt alas ja napsauta Poista päivitykset -vaihtoehtoa.
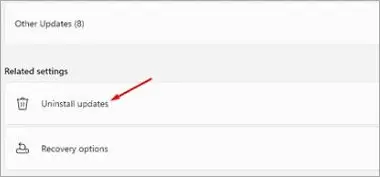
Vaihe 5 – Seuraava näyttö näyttää luettelon kaikista asennetuista päivityksistä. Jos haluat poistaa päivityksen, valitse päivitys, napsauta yläreunassa olevaa Poista-painiketta ja napsauta Kyllä-painiketta, kun vahvistusikkuna tulee näkyviin.
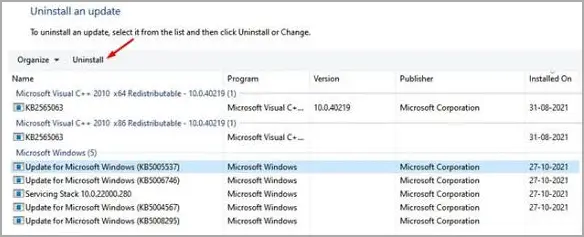
Tämä on poistanut yleiset päivitykset Windows 11:stä.
Windows 11: Esikatseluversioiden asennuksen poistaminen
Vaihe 1 – Avaa ensin asetussivu painamalla Windows-näppäintä + I -painiketta. Napsauta sitten Asetuksissa Järjestelmäasetukset.
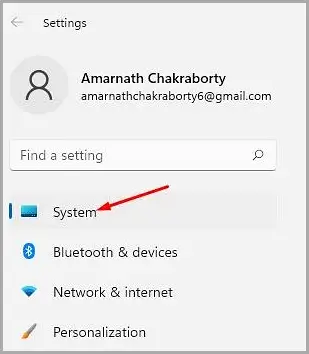
Vaihe 2 – Napsauta Palauta-vaihtoehtoa oikeanpuoleisessa ruudussa kuvakaappauksen mukaisesti.
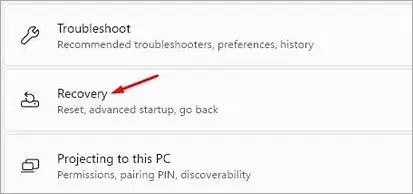
Vaihe 3 – Napsauta Palautusasetuksissa Käynnistä uudelleen -painiketta Advanced Startup -ohjelman takana.
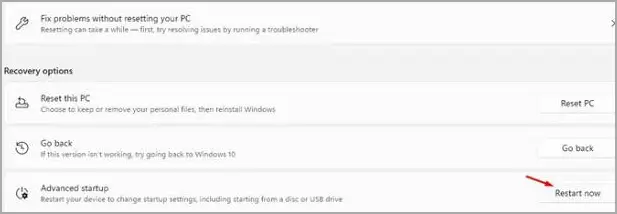
Vaihe 4 – Napsauta vahvistusponnahdusikkunan Käynnistä uudelleen -painiketta. Tämä käynnistää tietokoneesi uudelleen ja avaa edistyneen käynnistysvalikon. Sinun on siirryttävä kohtaan Vianmääritys > Lisäasetukset > Poista päivitykset. Valitse seuraavassa näytössä uusin ominaisuuspäivitys, jonka haluat poistaa.
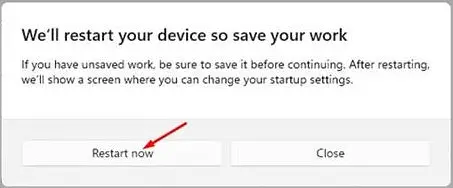
Näin voit poistaa esikatselun koontiversiot Windows 11:ssä.
loppu.













