Tämä artikkeli on kuvakaappauksilla varustettu opas, joka auttaa sinua määrittämään tiettyjä verkkosivustojen estotoimintoja iPhonessasi. Jos et halua vierailla verkkosivustoilla, estä ne kaikki Safarissa.
Internet voi olla pelottava paikka. Se ei todellakaan ole paikka, johon lapset pääsevät vapaasti. Jos lapsesi käyttää iPhoneasi usein tai jos aiot antaa lapsellesi oman matkapuhelimen, suosittelemme rajoittamaan pääsyä tietyille verkkosivustoille. Paras vaihtoehto on määrittää ”Täydet lapsilukkoasetukset” lapsesi laitteelle.
Jos kuitenkin haluat estää verkkosivuston mistä tahansa syystä millä tahansa laitteella, voit tehdä sen erittäin helposti iPhonella. Kun olet tehnyt sen, sinun ei tarvitse huolehtia siitä, että sinä tai lapsesi kääntävät katseensa asioihin, joita et halua.
Alta löydät ohjeet tiettyjen verkkosivustojen estämiseen iPhonessa. Jatka vierittämistä tarkistaaksesi sen.
Estä verkkosivustot iPhonessa
Jotta voit estää verkkosivustoja iPhonessasi, sinun on oltava käytössä, jos et vielä käytä sitä. Avaa Asetukset-sovellus ja siirry kohtaan ”Näyttöaika”.
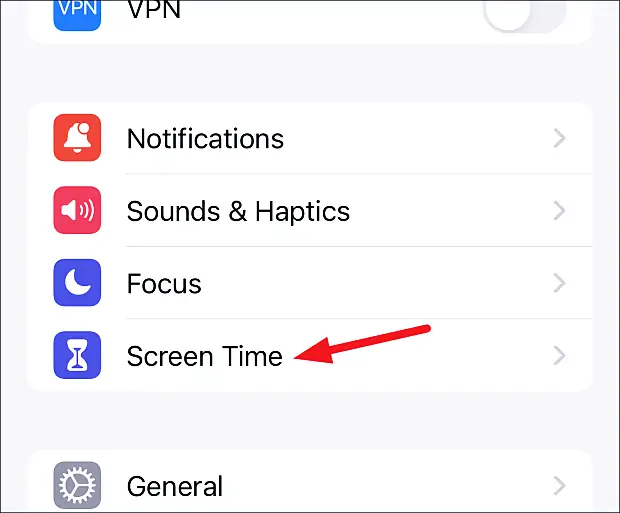
Valitse sitten Tämä on minun iPhoneni määrittääksesi näytön aikaasetukset vastaavasti. Voit myös määrittää näyttöajan pääsykoodin, jos et halua kenenkään voivan muuttaa asettamiasi sisältörajoituksia.
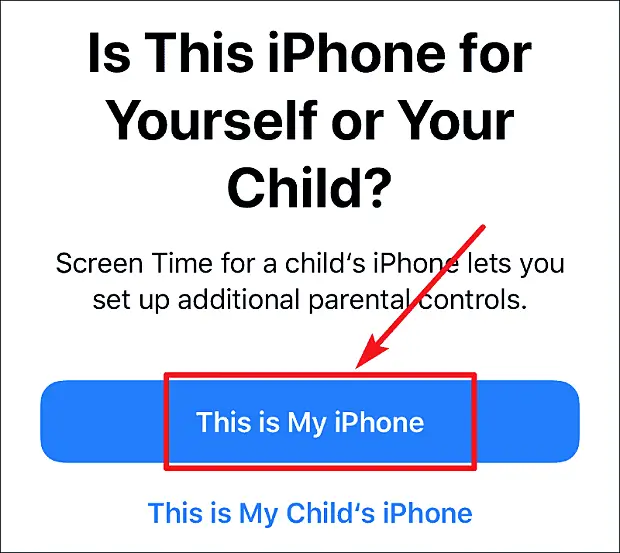
Kun olet määrittänyt näyttöajan, siirry kohtaan Sisältö- ja tietosuojarajoitukset.
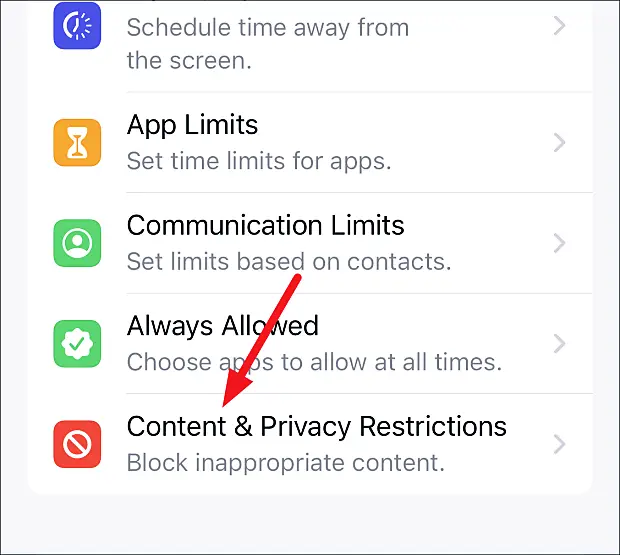
Napauta sitten ”Sisältörajoitukset” -vaihtoehtoa.
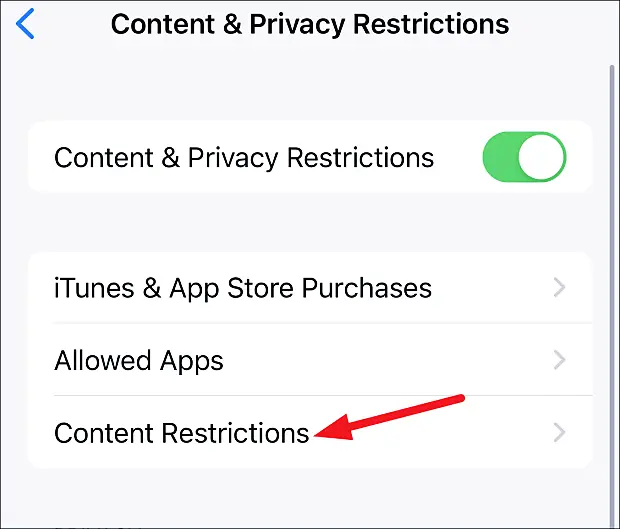
Siirry kohtaan Verkkosisältö.
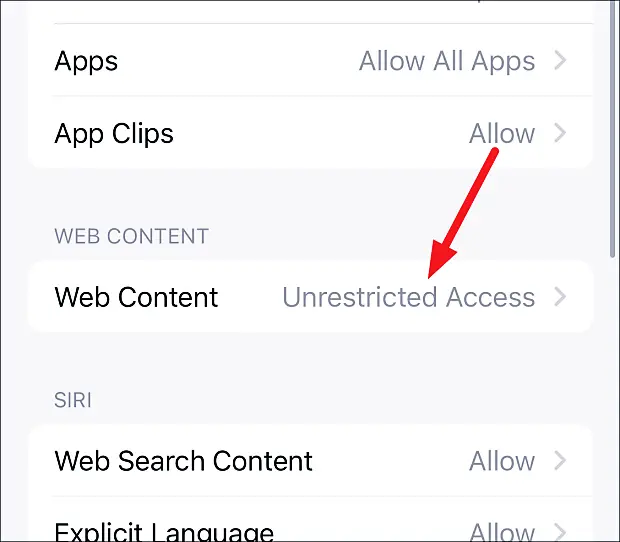
Estä tietyt verkkosivustot
Jos haluat rajoittaa vain aikuisille suunnattuja verkkosivustoja, valitse vaihtoehdoista Rajoita aikuisille suunnattuja verkkosivustoja. Safari rajoittaa automaattisesti pääsyn monille aikuisille suunnatuille verkkosivustoille.
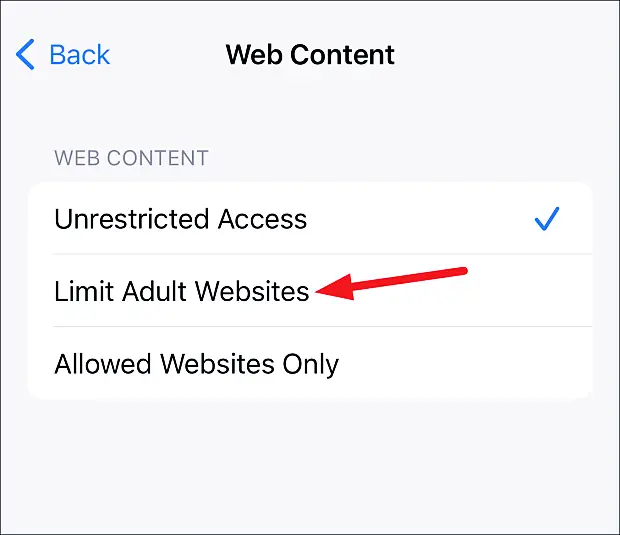
Voit myös lisätä sivustoja tähän luetteloon manuaalisesti. Napauta Älä salli -osiossa Lisää verkkosivusto.
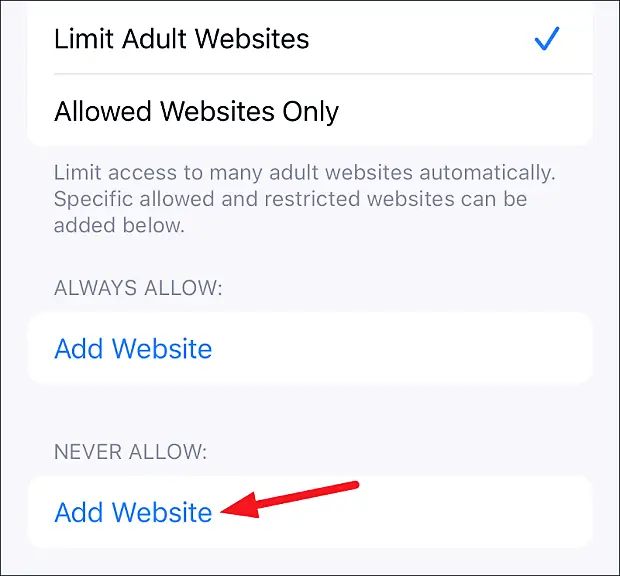
Näyttöön tulee näyttö verkkosivuston lisäämistä varten. Lisää sen verkkosivuston täydellinen URL-osoite, jonka haluat estää. Niiden verkkosivustojen lisäksi, jotka Safari estää automaattisesti, se estää aina nämä sivustot. Voit lisätä tähän luetteloon niin monta verkkosivustoa kuin haluat.
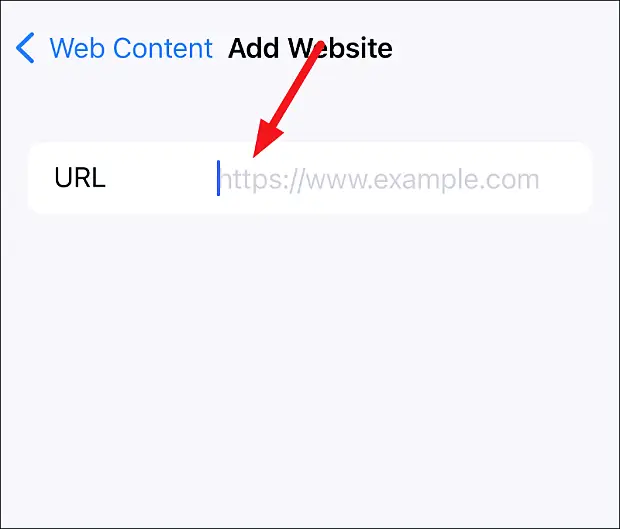
Jos Safari estää verkkosivuston, jolla haluat vierailla, voit lisätä sen Salli aina -luetteloosi. Napauta Lisää verkkosivusto ja lisää sen verkkosivuston täydellinen URL-osoite, jonka haluat ohittaa Safarin huolellisen estokampanjan.
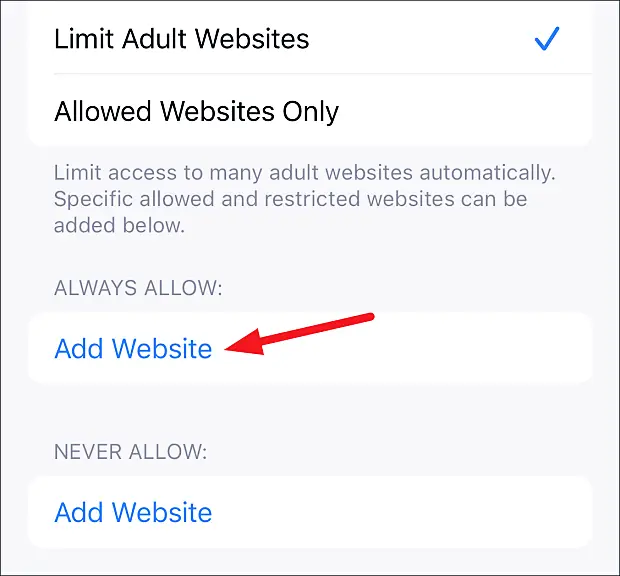
Salli vain tietyt verkkosivustot
Jos laitetta käyttävät vain lapset ja haluat varmistaa, että vain tietyillä verkkosivustoilla voi vierailla, iPhone tarjoaa myös radikaalimman lähestymistavan tähän.
Valitse Verkkosisällön rajoitusvaihtoehdot -kohdasta Vain sallitut verkkosivustot -vaihtoehto.
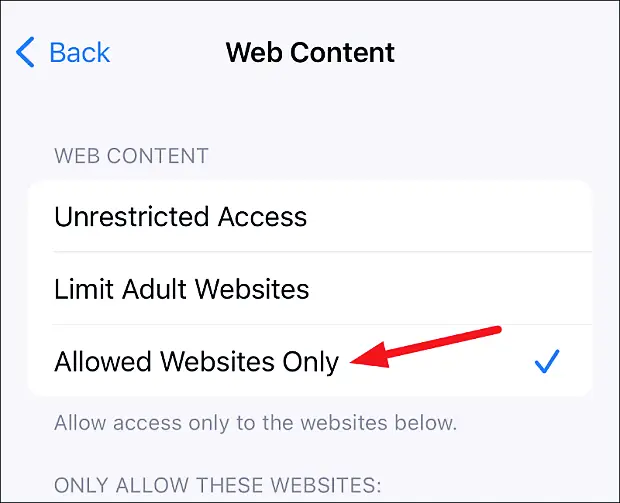
Apple tarjoaa automaattisesti kuratoidun luettelon useista lasten verkkosivustoista, jotka voit sallia. Voit säilyttää sen tai poistaa sen. Voit poistaa verkkosivuston pyyhkäisemällä vaihtoehdon kohdalla oikealle ja napauttamalla Poista.
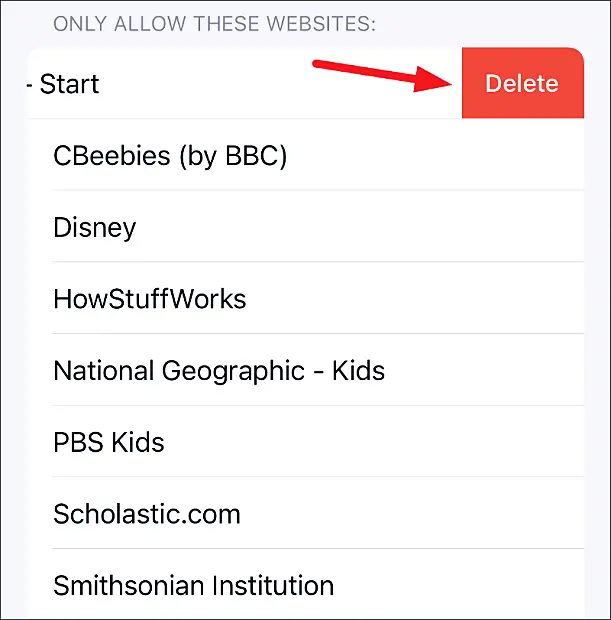
Jos haluat lisätä verkkosivustoja, jotka haluat sallia, napsauta Lisää verkkosivusto ja anna sivuston otsikko ja täydellinen URL-osoite. Toista nämä vaiheet lisätäksesi verkkosivustoja yksitellen.
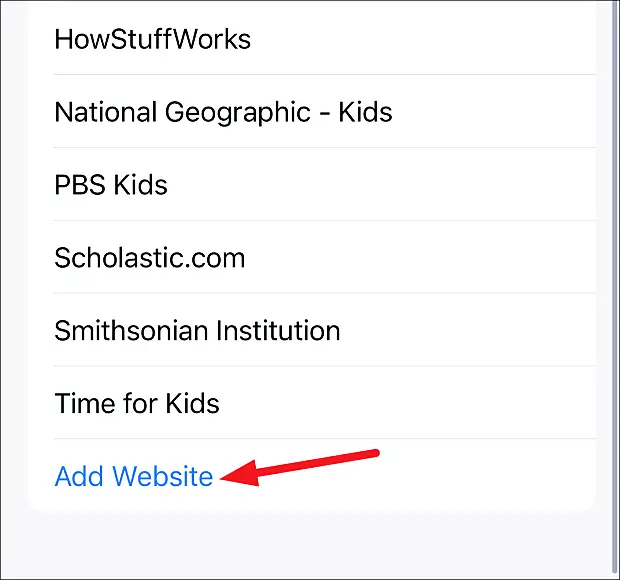
Halusitpa sitten suojata laitettasi tiettyjen aikuisille tarkoitettujen verkkosivustojen vahingossa avaamiselta tai tehdä siitä turvallisen laitteen lapsillesi Internetin selaamiseen, iPhonella se on erittäin helppoa. Asetukset saattavat jäädä muutaman näytön alle, mutta niihin pääseminen on silti yhtä helppoa kuin pala kakkua. Sinun ei edes tarvitse olla kovin tekniikkataito voidaksesi määrittää kaiken. Joten mene eteenpäin ja estä sivusto.
Yllä olemme tarkastelleet kuinka määrittää tietty verkkosivustojen estotoiminto iPhonessa. Toivomme, että nämä tiedot ovat auttaneet sinua löytämään tarvitsemasi.













