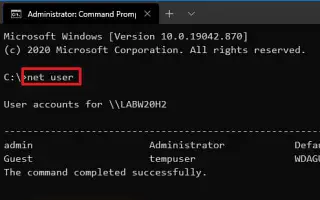Tämä artikkeli on asennusopas, joka sisältää hyödyllisiä kuvakaappauksia tilin salasanan vaihtamisesta komentokehotteen avulla Windows 10:ssä. Jos sinun on vaihdettava paikallisen tilisi salasana, voit myös käyttää komentokehotetta, ja tässä oppaassa opit kuinka se tehdään Windows 10:ssä.
Jos epäilet, että Windows 10 -salasanasi on varastettu, suosittelemme, että vaihdat Windows 10 -tilisi salasanan toiseen salasanaan, jota muiden on vaikea käyttää, jos sinulla on heikko salasana tai olet käyttänyt samaa salasanaa pitkään . Joku muu arvaamaan.
Jos sinulla on paikallinen tili, jolla ei ole Microsoft-tiliä, salasanan vaihtamiseen on useita tapoja, mutta yksi nopea tapa on käyttää komentokehotetta.
Alla esittelen kuinka vaihtaa paikallisen tilin salasana komentokehotteen avulla Windows 10:ssä. Jatka vierittämistä tarkistaaksesi sen.
Vaihda tilin salasana komentokehotteen avulla
Muuta paikallisen tilin salasana komentokehotteen avulla seuraavasti.
- Avaa Käynnistä Windows 10 :ssä.
- Etsi komentokehote , napsauta hiiren kakkospainikkeella ylintä tulosta ja valitse Suorita järjestelmänvalvojana -vaihtoehto.
- Näet kaikki käytettävissä olevat tilit kirjoittamalla seuraavan komennon ja painamalla Enter .
net user - Vaihda tilin salasana kirjoittamalla seuraava komento ja paina Enter .
net user USERNAME *Muista korvata komennon KÄYTTÄJÄNIMI sen tilin nimellä, jonka haluat päivittää.
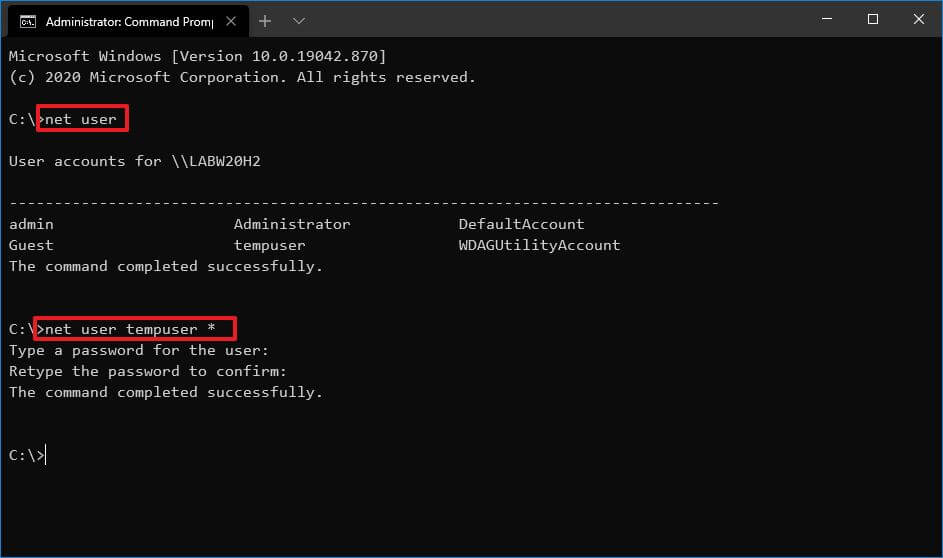
- Kirjoita uusi salasanasi ja paina Enter .
- Syötä uusi salasana uudelleen vahvistaaksesi ja paina Enter .
Kun olet suorittanut prosessin, kirjaudu ulos ja kirjaudu takaisin Windows 10 -tiliisi käyttääksesi uutta salasanaasi. Jos sinulla on tili linkitettynä Microsoft-tiliisi, yllä kuvatut vaiheet eivät päde. Tässä tapauksessa sinun on vaihdettava tilisi salasana.
Vaikka tämä opas keskittyy Windows 10:een, näiden vaiheiden pitäisi toimia myös Windows 8.1:ssä ja Windows 7:ssä.
Yllä olemme nähneet kuinka vaihtaa tilin salasana komentokehotteen avulla Windows 10:ssä. Toivomme, että nämä tiedot ovat auttaneet sinua löytämään tarvitsemasi.