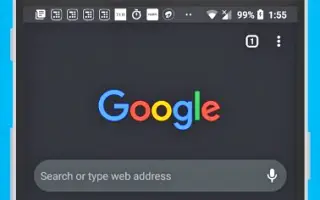Tämä artikkeli on asennusopas, joka sisältää kuvakaappauksia niille, jotka etsivät tumman tilan käyttöönottoa Chrome for Androidissa.
Kuten kaikissa muissa Android-selaimissa, Google Chromessa on tumma tila. Laitteen oletusteeman vaihtaminen tummaksi aktivoi automaattisesti Chrome-selaimen tumman tilan.
Ota tumma tila käyttöön Chrome for Androidissa vaihtamalla laitteesi teema tummaan tilaan. Jos et kuitenkaan halua vaihtaa tummaan teemaan Androidissa, sinun on otettava tumma tila manuaalisesti käyttöön Chromessa.
Alla kerromme, kuinka tumma tila otetaan käyttöön Chrome for Androidissa. Jatka vierittämistä tarkistaaksesi sen.
Tumman tilan käyttöönotto Chromessa
Alla jaamme vaiheittaisen oppaan tumman tilan käyttöönotosta Chrome for Androidissa .
- Lataa ja asenna ensin Chromen uusin versio Android-laitteellesi . Jos sinulla on jo Chrome asennettuna, sinun on päivitettävä sovellus.
- Päivityksen jälkeen sinun on avattava Chrome ja napautettava kolmea pistettä oikeassa yläkulmassa .
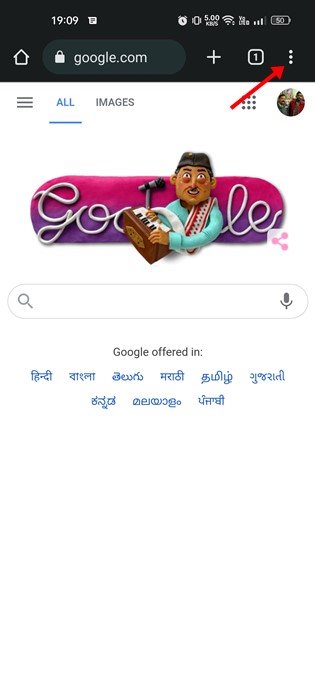
- Napauta Asetukset seuraavaksi näkyviin tulevasta vaihtoehtoluettelosta .
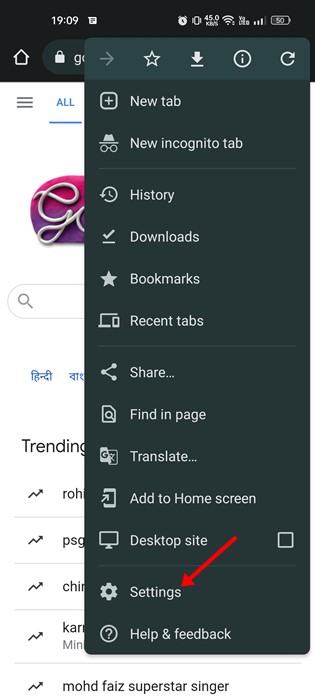
- Vieritä nyt Chromen asetuksissa Perustiedot-osioon ja napauta Teemat .
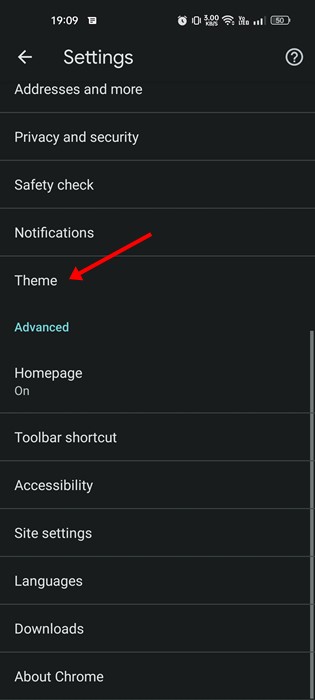
- Teemat-kohdassa on nyt kolme vaihtoehtoa: Järjestelmän oletukset, Vaalea ja Tummempi.
- Ota tumma tila käyttöön valitsemalla Tumma teema.
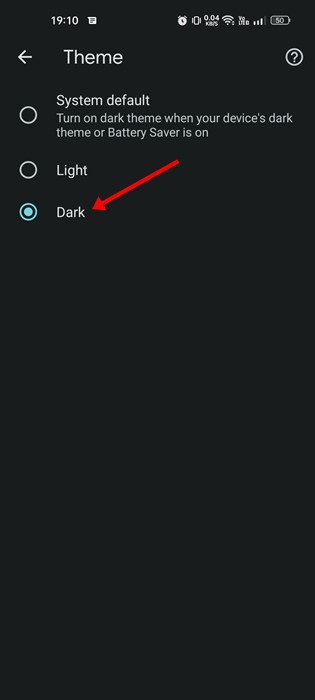
- Poista tumma tila käytöstä valitsemalla Vaalea teema.
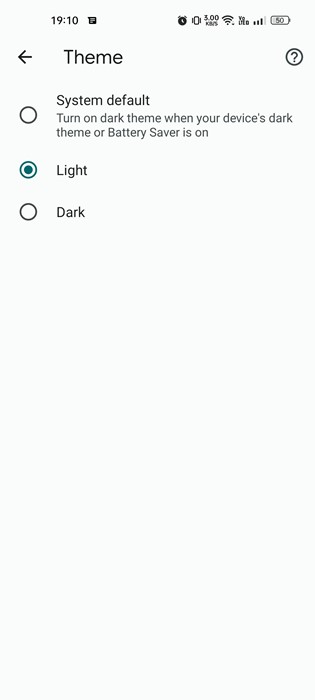
Tämä ottaa tumman tilan käyttöön Chrome for Androidissa.
Yllä olemme nähneet kuinka tumma tila otetaan käyttöön Chrome for Androidissa. Toivomme, että nämä tiedot ovat auttaneet sinua löytämään tarvitsemasi.