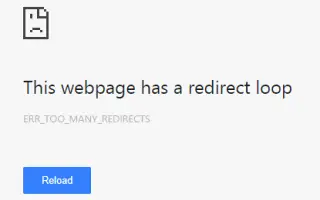Tämä artikkeli on kuvakaappauksia sisältävä asennusopas niille, jotka haluavat korjata ERR_TOO_MANY_REDIRECTS-virheilmoituksen Chromessa.
Web-selailun aikana käyttäjät voivat kohdata erilaisia virheitä, kuten ”err_cert_authority_invalid”, ”err_file_not_found” jne. Käyttäjät saavat myös ”ERR_TOO_MANY_REDIRECTS” -virheilmoituksen vieraillessaan suosikkisivustoillaan.
Nämä virheet ilmenevät yleensä Chrome-selaimessa ja voivat pilata verkkoselailukokemuksesi. Jos käyttäjä uudelleenohjataan uuteen URL-osoitteeseen, mutta hän juuttuu äärettömään uudelleenohjaussilmukkaan, se antaa virheilmoituksen.
Lyhyesti sanottuna syy siihen, miksi joudut tähän uudelleenohjaussilmukkaan, voi olla palvelinpuolen tai loppukäyttäjän ongelma. Verkkovastaavat käsittelevät tavallisesti ERR_TOO_MANY_REDIRECTS-virheilmoituksen asentaessaan SSL-varmennetta. Olen kuitenkin huomannut, että joissakin tapauksissa käyttäjät saavat virheilmoituksen ”ERR_TOO_MANY_REDIRECTS”, vaikka ongelma on korjattu palvelinpuolella.
Alla kerron kuinka korjata virheilmoitus ”ERR_TOO_MANY_REDIRECTS” Chromessa. Jatka vierittämistä tarkistaaksesi sen.
Chromen virheilmoituksen ’ERR_TOO_MANY_REDIRECTS’ korjaaminen
Tämä johtuu Chrome-selaimen aggressiivisesta välimuistiprosessista, joka lataa jatkuvasti vanhaa sisältöä. Joten jos näet ”ERR_TOO_MANY_REDIRECTS”, voit noudattaa joitain alla olevista yksinkertaisista menetelmistä.
1. Tarkista toisessa selaimessa
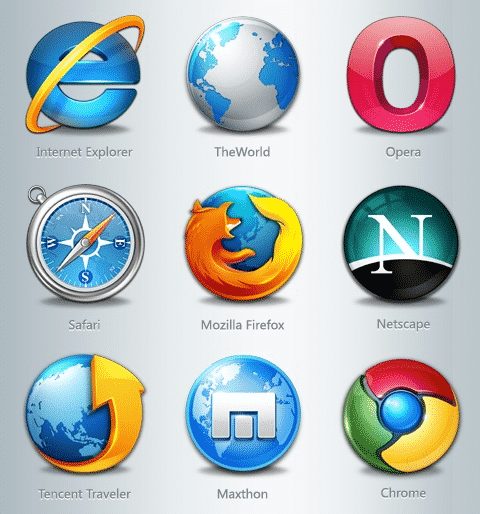
Jos saat ”ERR_TOO_MANY_REDIRECTS” -virheilmoituksen Chrome-selaimessasi, avaa sama URL-osoite toisella selaimella.
Jos saat ERR_TOO_MANY_REDIRECTS-virheilmoituksen myös muissa selaimissa, se voi olla palvelinpuolen ongelma. Tässä tapauksessa sinun on odotettava muutama minuutti tai tunti, jotta verkkovastaava korjaa ongelman.
2. Tyhjennä selaintiedot
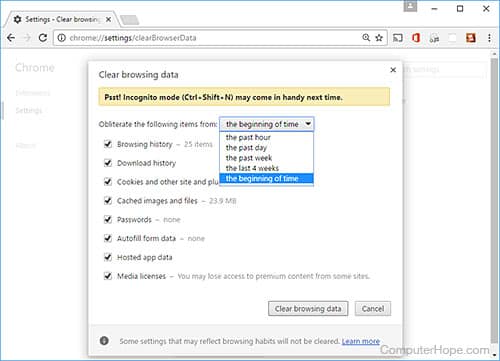
Jos saat ’ERR_TOO_MANY_REDIRECTS’ vain Chrome-selaimessa, sinun tulee tyhjentää selaushistoriasi.
Selaustiedot, kuten selausvälimuisti, evästeet, historia jne. voivat sisältää virheellisiä tiedostoja, mikä johtaa näihin virheilmoituksiin. Yritä siis tyhjentää selaimesi tiedot ja katso, näetkö edelleen ERR_TOO_MANY_REDIRECTS-virheilmoituksen.
Tyhjennä Chrome-tiedot kirjoittamalla osoitepalkkiin ”chrome://settings” ja painamalla Enter. Napsauta nyt ”Näytä lisäasetukset” ja sitten ”Tyhjennä selaustiedot”.
3. Tarkista laajennus
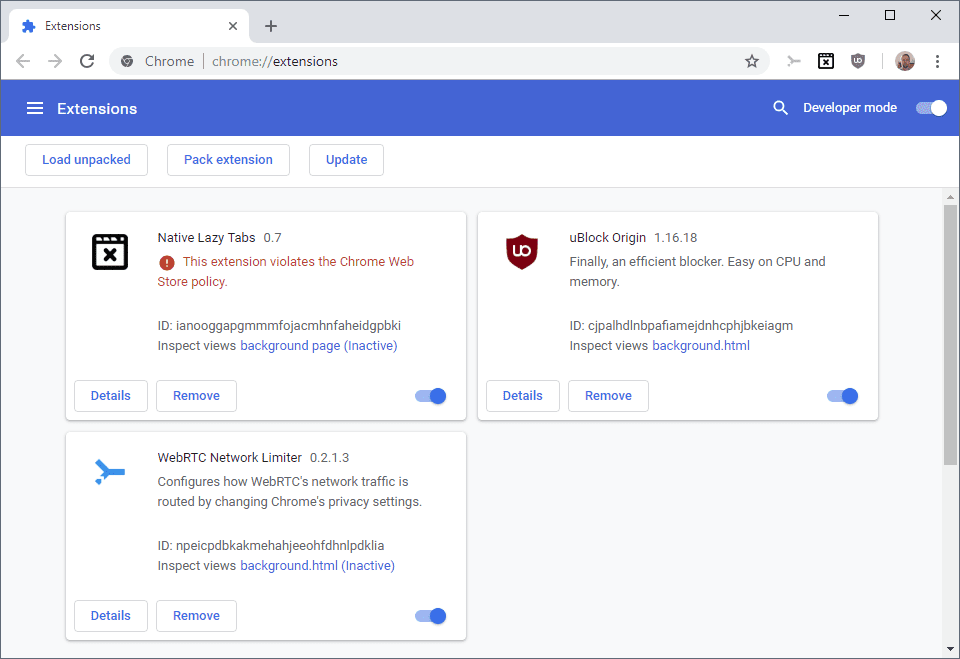
Haitalliset selainlaajennukset ohjaavat usein käyttäjät verkkosivuille, jotka ovat täynnä mainoksia ja haitallista sisältöä. Joten jos näet ”ERR_TOO_MANY_REDIRECTS” uuden selainlaajennuksen asentamisen jälkeen, poista se välittömästi.
Avaa vain uusi välilehti ja kirjoita osoitepalkkiin ”chrome://extensions”. Laajennusten hallinta avautuu, jossa voit ottaa laajennuksia käyttöön tai poistaa ne käytöstä.
4. Tarkista järjestelmän aika ja päivämäärä
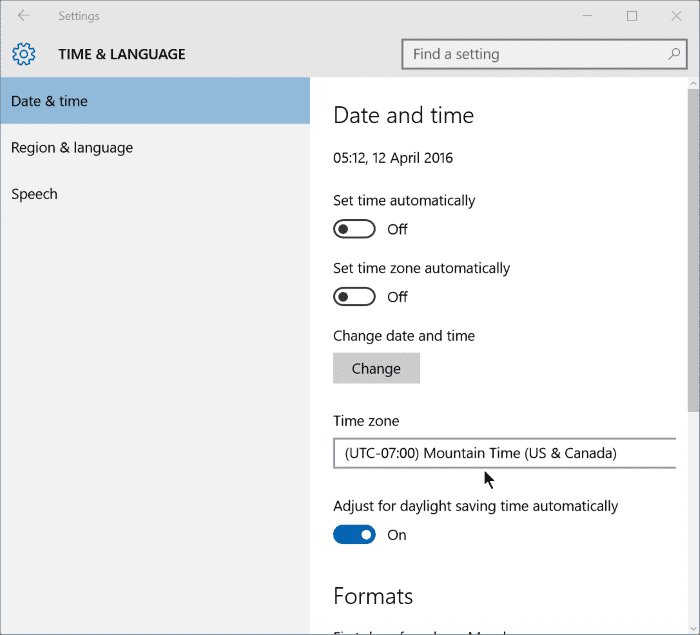
Väärät päivämäärä- ja aika-asetukset aiheuttavat myös verkkoselaimen virheitä, kuten ’err_cert_authority_invalid’, ’ERR_TOO_MANY_REDIRECTS’ jne. Väärät päivämäärä- ja aika-asetukset aiheuttavat yhteensopivuusongelmia järjestelmän kellon ja SSL-vahvistuksen välillä, mikä laukaisee erilaisia virheilmoituksia.
Tarkista siis päivämäärä- ja aika-asetuksesi ennen kuin syytät selaimesi. Napsauta tehtäväpalkkia hiiren kakkospainikkeella ja valitse ”Säädä päivämäärä ja aika”. Tee tarvittavat muutokset siellä ja käynnistä tietokone uudelleen.
Yllä tarkastelimme, kuinka korjata ERR_TOO_MANY_REDIRECTS-virheilmoitus Chromessa. Toivomme, että nämä tiedot ovat auttaneet sinua löytämään tarvitsemasi.