Tämä artikkeli on asennusopas, jossa on kuvakaappauksia niille, jotka etsivät Wi-Fi-salasanan tarkistamista Windows 11:ssä.
Heti kun yhdistät Windows-laitteesi WiFi-verkkoon, kyseisen verkon salasana tallennetaan automaattisesti laitteeseesi. Siksi sinun ei tarvitse kirjoittaa salasanaasi joka kerta, kun muodostat yhteyden vanhaan WiFi-verkkoosi.
Kun yhdistät Windows 11 -tietokoneesi WiFi-verkkoon, Windows 11 luo ja tallentaa automaattisesti uuden profiilin WiFi-verkkoosi. Windows 11:n WiFi-verkolle luoma profiili sisältää SSID:n, salasanan ja muita tietoja WiFi-verkosta.
Joten jos unohdat WiFi-verkon salasanan, johon olet yhteydessä, voit helposti palauttaa sen. Samoin voit helposti tarkastella tällä hetkellä yhdistetyn WiFi-verkon salasanaa Windows 11:ssä.
Alla kerromme kuinka tarkistaa Wi-Fi-salasana Windows 11:ssä. Jatka vierittämistä tarkistaaksesi sen.
Wi-Fi-salasanan tarkistaminen Windows 11:ssä
Tässä artikkelissa jaamme vaiheittaisen oppaan WiFi-salasanan löytämisestä Windows 11:ssä. Seuraa alla olevia ohjeita nähdäksesi tällä hetkellä yhdistetyn WiFi-verkon salasanan Verkko- ja Internet-asetuksista.
- Napsauta ensin Windowsin Käynnistä-valikkoa ja valitse Asetukset .
- Napsauta Asetukset-sovelluksessa Verkko- ja Internet – asetukset.
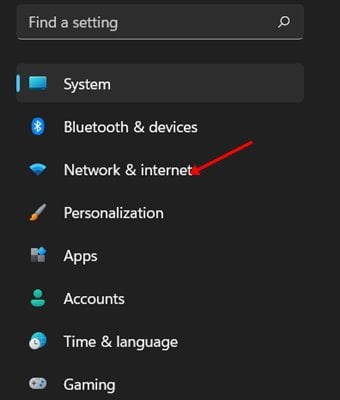
- Napsauta oikeanpuoleisessa ruudussa Verkon lisäasetukset -vaihtoehtoa.
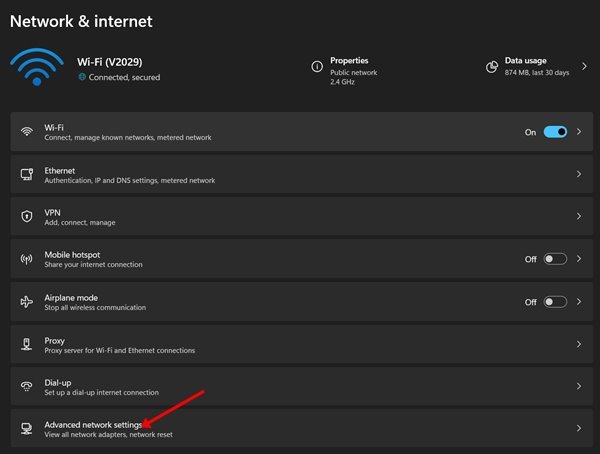
- Napsauta Verkon lisäasetukset -kohdassa Liittyvät asetukset -kohdassa Muut verkkosovittimen asetukset.
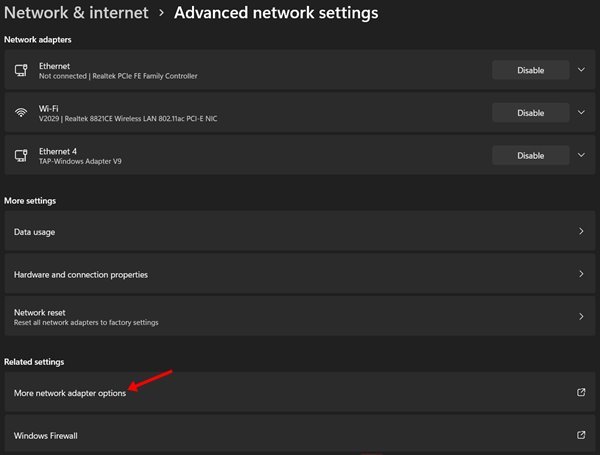
- Tämä avaa verkkoyhteysvaihtoehdot. Napsauta hiiren kakkospainikkeella WiFi-kuvaketta ja valitse ’ Tila ’.
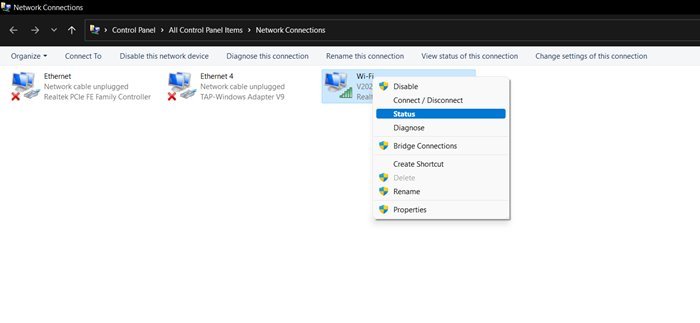
- Napsauta WiFi-tila -kohdassa Langattomat ominaisuudet -vaihtoehtoa.
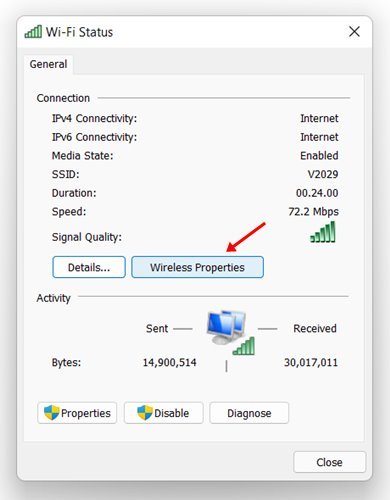
- Napsauta langattoman verkon ominaisuudet -kohdassa Suojaus – välilehteä.
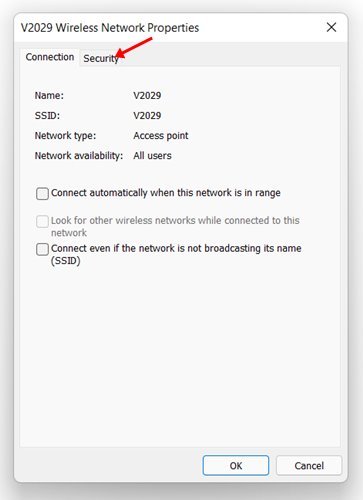
- Valitse Verkon suojausavain -kohdasta Näytä merkit -vaihtoehto.
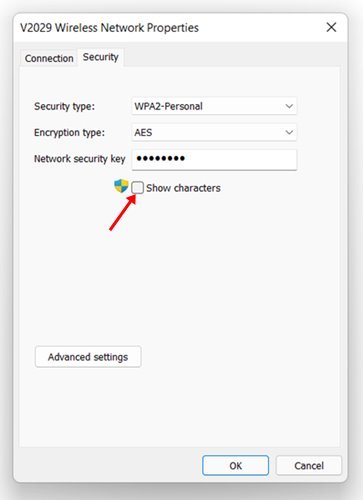
Tämä asennus on valmis. Näin voit tarkastella WiFi-salasanaa Windows 11:ssä.
Yllä tarkastelimme Wi-Fi-salasanan tarkistamista Windows 11:ssä. Toivomme, että nämä tiedot ovat auttaneet sinua löytämään tarvitsemasi.













