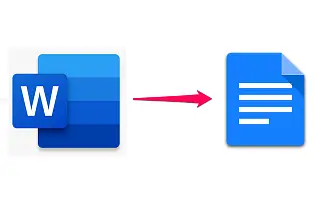Näiden kahden välillä on selvä kilpailu, mutta kun kyse on Google-ohjelmistopaketin ja Microsoft Officen yhteensopivuudesta, Google ja Microsoft toimivat hyvin yhdessä. Voit myös helposti avata ja muuntaa Microsoft Word -asiakirjoja Google Docsissa.
Alla kerron, kuinka Word-dokumentti vaihdetaan Google-dokumentiksi. Jatka vierittämistä tarkistaaksesi sen.
Kuinka muuntaa Word-dokumentit Google-dokumenteiksi
Google-dokumentit tukee kaikkia alkuperäisiä Microsoft Word -laajennuksia (.doc, .docx, .dot), ja sen avulla voit helposti muuntaa minkä tahansa muun Office-tiedoston Google Docs-, Slides- tai Sheets-muotoon verkkopohjaista muokkausta varten.
Toimenpide on erittäin yksinkertainen sekä Android/iOS:ssä että PC:ssä. Alla kuvataan yksinkertaisin tapa muuttaa Word-asiakirja Google-dokumentiksi puhelimellasi tai tietokoneellasi.
1. Muunna Word-asiakirjat puhelimesi Google-dokumenteiksi
Et tarvitse tietokonetta Word-asiakirjojen muuntamiseen Google-dokumenteiksi. Voit käyttää puhelinta ja prosessi on melko yksinkertainen. Ainoa vaatimus on Google Docs -sovellus. Nyt tarvitset vain Microsoft Word -asiakirjan, jonka haluat tallentaa Google-dokumenttina.
Näin voit muuntaa Word-asiakirjoja Google-dokumenteiksi Androidilla tai iPhonella.
- Käytä Word – asiakirjoja sisäisestä tallennustilasta tai avaa ne Google Drivessa .
- Kun avaat asiakirjan , se avautuu automaattisesti Google Docsissa . Jos Microsoft Word for Android -versiota ei ole asennettu.
- Napauta kolmen pisteen valikkoa ja valitse Jaa ja vie .
- Napauta Tallenna nimellä ja valitse Google Docs .
Koska Google Docs on pilvipohjainen, asiakirjasi tallennetaan Google Driveen ja Docs-tietokantaan. Jos haluat ladata sen, se muunnetaan automaattisesti takaisin Microsoft Word -tiedostotunnisteeksi. Voit tietysti myös asettaa sen saataville offline-tilassa tai tallentaa sen muussa muodossa, kuten PDF-muodossa.
2. Vaihda Word-dokumentit Google-dokumentiksi PC:llä
Toimenpide on samanlainen PC:llä, paitsi että sinun on ensin ladattava tiedosto Google Driveen. Kun olet valmis, avaa se. Se avautuu automaattisesti Google Docsissa ja voidaan muuntaa ja tallentaa pilveen aivan kuten Androidissa.
Näin voit muuttaa Word Docsin Google-dokumentiksi PC:llä.
- Avaa Google Drive tietokoneesi selaimessa .Löydät sen täältä .
- Kirjaudu sisään Google-tililläsi .
- Lataa Word-asiakirjasi vetämällä ja pudottamalla se Google Driveen . Voit myös napsauttaa uutta symbolia vasemmassa ruudussa ja valita Lataa tiedosto ja ladata sitten asiakirjasi.
- Avaa Word-asiakirja Google Docsissa kaksoisnapsauttamalla sitä .
- Napsauta työkalupalkissa Tiedosto ja valitse Tallenna Google-dokumenttina .
Tämä luo tiedostosta kopion, jota voit käyttää millä tahansa laitteella.
Yllä olemme nähneet, kuinka Word-asiakirja voidaan muuttaa Google-dokumentiksi. Toivomme, että nämä tiedot ovat auttaneet sinua ratkaisemaan ongelman.