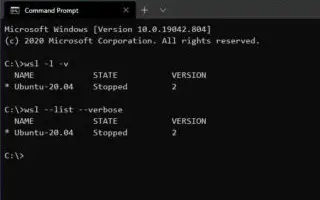Tämä artikkeli on asennusopas, joka sisältää hyödyllisiä kuvakaappauksia WSL-version tarkistamisesta Windows 10/11:ssä. Voit helposti tarkistaa Linux-versiosi Windows-alijärjestelmän version käyttämällä wsl.exe-komentoa.
Windows 10:lle tai Windows 11:lle on saatavana kaksi versiota Windows Subsystem for Linuxista (WSL), mukaan lukien versiot 1 ja 2.
WSL 1 oli alkuperäinen julkaisu ja esitteli mahdollisuuden käyttää Linux-jakeluja natiivisti Windows 10:n kanssa. WSL 2 on nyt toinen versio, joka käyttää virtualisointia Linux-ytimen ajamiseen kevyessä virtuaalikoneen sisällä, ja tarjoaa samat edut kuin ensimmäinen versio. , parempi järjestelmän suorituskyky ja täydellinen järjestelmäpuhelutuen yhteensopivuus.
Jos olet äskettäin päivittänyt WSL1:stä WSL2:een ja haluat tarkistaa, onnistuiko asennus tai jos haluat tietää, mikä arkkitehtuuriversio sinulla on, Windows 10 ja Windows 11 sisältävät komennon tarkistaaksesi, onko WSL2 tai WSL1 asennettuna. laite.
Windows 11:een tai Windows 10:een asennetun Linuxin Windows Subsystem -version tarkistusprosessi esitellään alla. Jatka vierittämistä tarkistaaksesi sen.
Tarkista, mikä WSL-versio on asennettu Windows 10:een tai 11:een
- Avaa Käynnistä .
- Etsi komentokehote (tai PowerShell ), napsauta hiiren kakkospainikkeella ylintä tulosta ja valitse Suorita järjestelmänvalvojana -vaihtoehto.
- Varmista, että WSL 2 tai WSL 1 on asennettu laitteellesi kirjoittamalla seuraava komento ja painamalla Enter .
wsl --list --verbose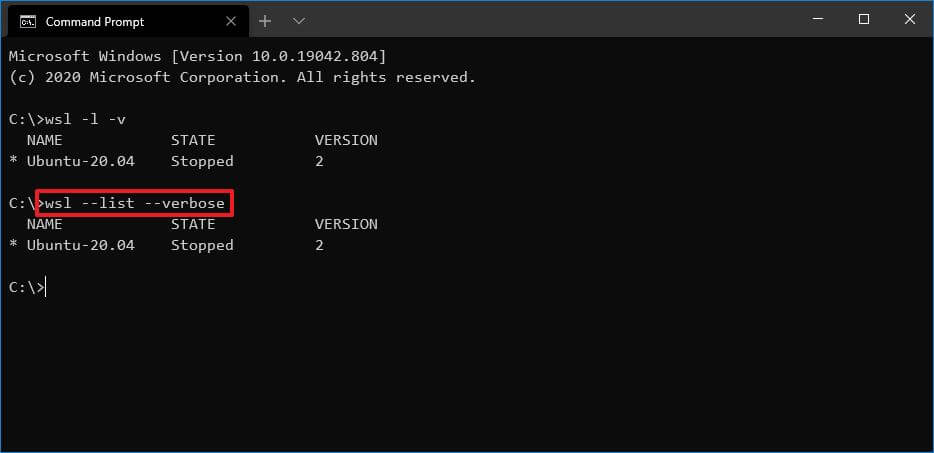
Pikavinkki: Voit kirjoittaa komennon myös näin
wsl -l -v: - Tarkista Windows 11:een tai Windows 10:een asennettu WSL-versio Versio-sarakkeesta.
Jos suoritat prosessin loppuun ja tulos on 2 , järjestelmääsi on asennettu WSL2. Jos saat virheilmoituksen tai versionumeroa ei ole, koska komento on saatavilla versiossa 2, Windowsissa on asennettuna WSL1.
Yllä tarkastelimme WSL-version tarkistamista Windows 10/11:ssä. Toivomme, että nämä tiedot ovat auttaneet sinua löytämään tarvitsemasi.