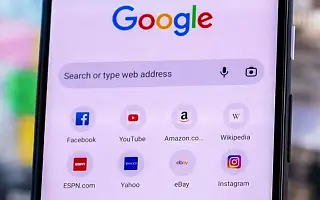לכולנו יש כמה אתרים מועדפים שאנו מבקרים בהם באופן קבוע, ואנחנו רוצים להרחיק את המועדפים שלנו "בנגיעה אחת" או "בלחיצה אחת" כשאפשר. הדרך המהירה ביותר היא לבקש מהעוזר שלך (Google Assistant, Siri, Alexa) להיכנס לאתר הזה, אבל זה לא תמיד עובד כמתוכנן. אתה יכול לסמן את זה, אבל זה גם יותר מדי שלבים עבור משתמשים מסוימים.
הדרך המהירה ביותר היא להוסיף סימניית Chrome למסך הבית או לשולחן העבודה.
כיצד ליצור קיצור דרך לאתר כרום במסך הבית
להלן אני משתף כיצד להוסיף סימנייה של כרום למסך הבית. המשך לגלול כדי לבדוק את זה.
1. כיצד להוסיף סימניות של Chrome באנדרואיד
הוספת סימניות Chrome למסך הבית של אנדרואיד שלך היא פשוטה מאוד. פשוט פתח את דף האינטרנט שברצונך להוסיף למסך הבית שלך ותוכל לעשות זאת בקלות משם.
הנה כיצד להוסיף סימניות של Chrome למסך הבית של אנדרואיד.
- ב-Chrome , פתח את דף האינטרנט שברצונך להוסיף .
- הקש על תפריט שלוש הנקודות בפינה השמאלית העליונה ובחר הוסף למסך הבית.
- אם תרצה, שנה את שם הסימניה והקש על הוסף .
- הקש על הוסף פעם נוספת והוא יופיע במסך הבית שלך.
משם אתה יכול לזוז מתי שאתה רוצה. אתה יכול גם להקיש והחזק כדי לפתוח תפריט מוקפץ ולהסיר אותו.
2. כיצד ליצור קיצורי דרך לסימניות של Chrome באייפון
כמובן, עם Chrome באנדרואיד, אתה יכול לעשות הרבה דברים בקלות. בדיוק כמו שאתה עושה ב-Safari ב-iOS. עם זאת, הוספת סימניות Chrome למסך הבית של האייפון שלך אינה אינטואיטיבית. תצטרכו להשתמש בקיצור דרך ולהזין את כתובת ה-URL באופן ידני, אך לאחר שהגדרתם אותה, אינכם צריכים לדאוג יותר.
אז, בלי להתעסק יותר, הנה איך ליצור קיצורי דרך לסימניות Chrome באייפון שלך.
- פתח קיצורי דרך ממסך הבית של ה-iPhone או ספריית האפליקציות שלך .
- הקש על סמל + והקש על הוסף משימה .
- בחר אפליקציות במקום קטגוריה .
- הקש על Chrome ובחר פתח כתובת אתר בכרום .
- הקש על קטע כתובת האתר והעתק והדבק או הקלד את כתובת האתר המלאה של הסימניה .
- לחלופין, תוכל לבחור צבע ואובייקט או סמל על ידי הקשה על הסמל בפינה השמאלית העליונה .
- הקש על סמל התצורה הכחול לצד סמל ה-X בפינה השמאלית העליונה .
- הקש על הוסף למסך הבית .
- תן שם לקיצור החדש שנוצר והקש על הוסף .
זה ייקח אותך לאן שתרצה ויעביר אותך אוטומטית לדף אינטרנט ב-Chrome שברצונך לסמן.
3. הוסף קיצור דרך של Chrome לשולחן העבודה של המחשב
אתה יכול להפוך את סימניות Chrome שלך לקיצורי דרך בשולחן העבודה בכמה לחיצות. ההליך די זהה לאנדרואיד, עם אפשרות לשנות את שם הסימניה לפני הוספתה.
הנה איך לשמור סימניות של Chrome במחשב האישי שלך כקיצורי דרך בשולחן העבודה.
- פתח דף אינטרנט ב-Chrome .
- לחץ על תפריט שלוש הנקודות בפינה השמאלית העליונה ובחר בכלים נוספים > צור קיצור דרך… בחר .
- שנה את שם הקיצור (אופציונלי, אבל מומלץ אם הסימניה ארוכה מדי) ובחר אם תרצה שהיא תיפתח כלשונית או תיפתח בחלון נפרד בכל פעם שתפעיל אותה. סמן את התיבה פתח כחלון אם ברצונך להשתמש בחלון נפרד בכל פעם .
- לחץ על הוסף
גרור את קיצור הדרך לשורת המשימות והצמד אותו כדי להקל על הגישה.
למעלה ראינו כיצד להוסיף סימניות כרום למסך הבית באנדרואיד, iOS ו-Windows. אנו מקווים שמידע זה עזר לך לפתור את הבעיה.