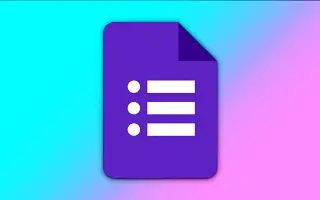אין צורך להיצמד לשאלות טקסט בלבד ב-Google Forms. אתה יכול גם לשאול שאלות על סמך תמונות.
כל סוגי השאלות מלבד העלאת קבצים מספקים אפשרות תמונה לשאלה. אז, אתה יכול להוסיף תמונה לשאלה של פסקה ולבקש מהמשיב להסביר אותה, או שאתה יכול להוסיף תמונה לשאלה מרובה בחירה ולבקש מהמשיב את התיאור הנכון.
במאמר זה, נסקור כיצד להשתמש בתכונת התמונה ב-Google Forms.
Google Forms: כיצד להוסיף שאלת תמונה
שלב 1 – אתה יכול להוסיף תמונות לפני, במהלך או אחרי הגדרת השאלה שלך. לחץ על סמל התמונה מימין לתיבת הטקסט של השאלה.

שלב 2 – אתר את התמונה באמצעות הלשוניות בחלק העליון של החלון שמופיע. אתה יכול להעלות אחד, להשתמש במצלמה שלך, להזין כתובת URL או לבחור אחת מתמונות Google, Drive או חיפוש תמונות.
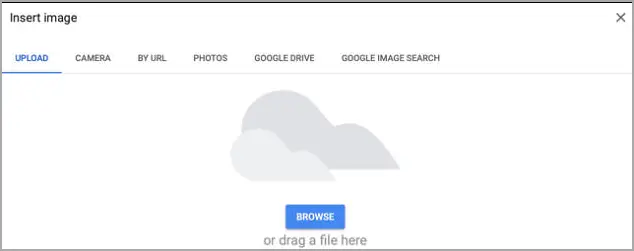
שלב 3 – לאחר הצגת התמונה בשאלה, ניתן לבחור מספר אפשרויות על ידי לחיצה על שלוש הנקודות בפינה השמאלית העליונה.
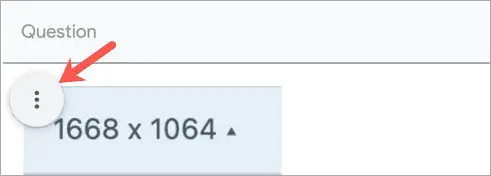
שלב 4 – ניתן למיין את התמונות, להוסיף כיתובים, להחליף אותן או להסיר אותן.
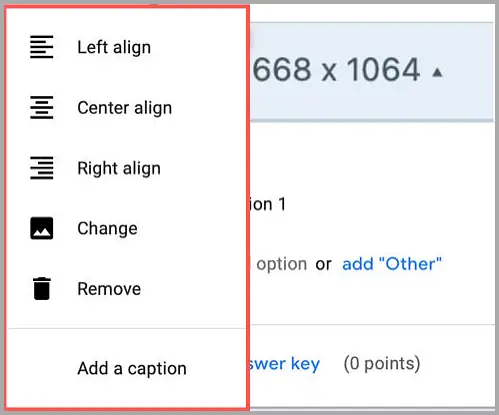
שלב 5 – לאחר שתסיים להכניס ולהתאים את התמונות שלך, תוכל להשלים את השאלה וללחוץ על סמל התצוגה המקדימה בפינה השמאלית העליונה כדי לראות מה המשיבים שלך יראו.
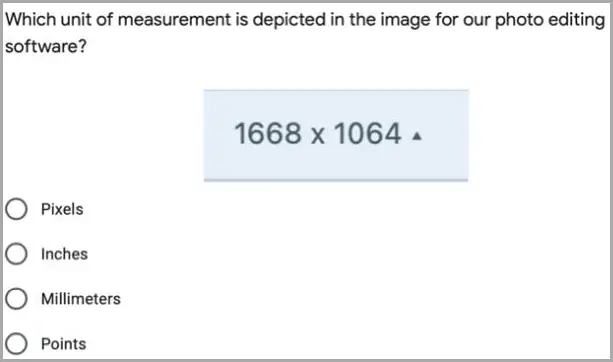
Google Forms: כיצד להוסיף תשובות לתמונה
אתה יכול גם להשתמש בתמונות כאפשרות תשובה לשאלות רב-ברירה ותיבות סימון, יחד עם שאלות המבוססות על תמונות ב-Google Forms.
שלב 1 – בחר אחד מסוגי השאלות הללו בפינה השמאלית העליונה של השאלה. העבר את הסמן מעל התשובה האפשרית הראשונה ולחץ על סמל התמונה שמופיע (ההר בריבוע).

שלב 2 – אתר את התמונה כפי שתואר קודם לכן במחשב, במצלמה, בכתובת האתר, בתמונה, בכונן או בחיפוש אחר תמונה. המשך באותם השלבים עבור אפשרויות התשובה הנותרות והשלם את השאלה.
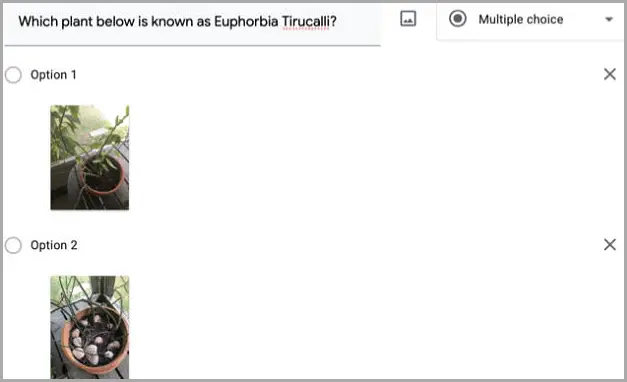
שלב 3 – לאחר מכן תוכל ללחוץ על סמל התצוגה המקדימה כדי לראות כיצד השאלות והתשובות שלך ייראו למשיבים.
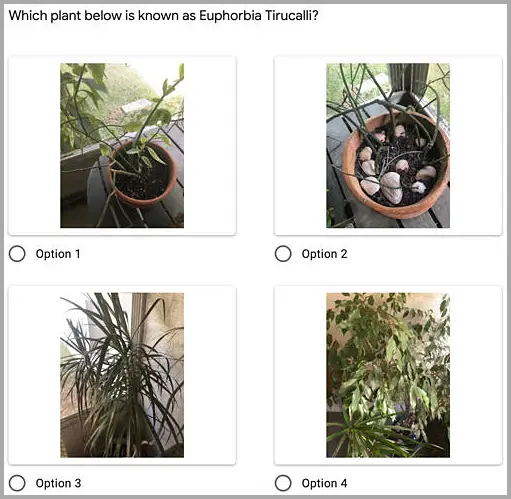
בעת יצירת טפסים כגון חידונים לדירוג עצמי ב-Google Forms, תמונות מספקות דרך נוספת לשאול שאלה או לרשום תשובות אפשריות.
סוֹף.