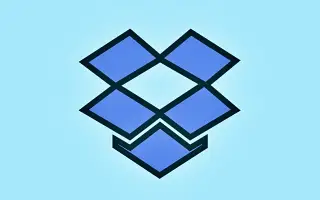מאמר זה יראה לך כיצד למנוע מ-Dropbox לייבא תמונות ב-Windows 10 ו-Windows 11.
שירותי אחסון בענן כגון Dropbox, Google Drive, OneDrive וכו' מאפשרים לך לאחסן את הקבצים שלך באינטרנט. שירותי ענן אלה מציעים גם תוכניות בחינם ליחידים. מאמר זה מתאר את Dropbox, המספקת שטח פנוי של 2GB לכל המשתמשים.
אם אינך מכיר את Dropbox, תוכל לעיין במאמר זה כדי ללמוד על שירותי אחסון בענן. אם אתה משתמש ב-Dropbox, בכל פעם שתכניס כרטיס זיכרון או מקל USB, Windows ישאל אם ברצונך לייבא תמונות וסרטונים ל-Dropbox. זוהי תכונה נהדרת, אך משתמשים רבים עשויים לרצות להשבית את ההנחיה.
התכונה המאפשרת לדרופבוקס להנחות אותך כאשר מוכנס התקן להסרה נקראת הפעלה אוטומטית. כדי להפסיק לייבא תמונות Dropbox, עליך לכבות את ההפעלה האוטומטית ב-Windows 10 ו-11. כדי להשבית את היכולת של Dropbox לייבא תמונות, עיין בהוראות למטה.
Windows 10 ו-11: כיצד למנוע מדרופבוקס לייבא תמונות
שלב 1 – ראשית, לחץ על לחצן התחל של Windows ובחר הגדרות.
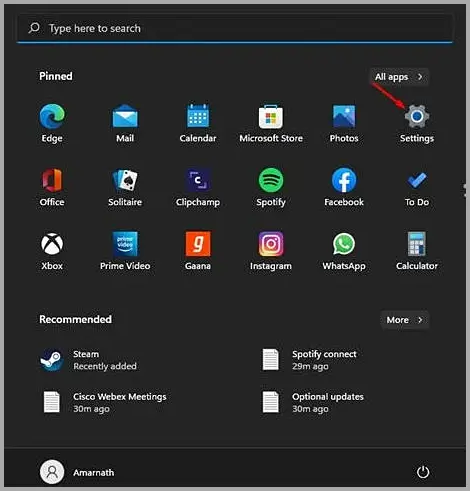
שלב 2 – בדף ההגדרות, לחץ על האפשרות Bluetooth והתקנים.
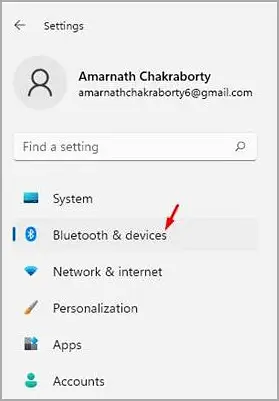
שלב 3 – לחץ על אפשרות ההפעלה האוטומטית בחלונית הימנית כפי שמוצג בצילום המסך למטה.
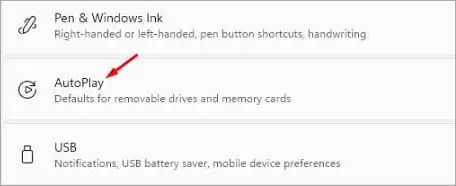
שלב 4 – במסך הבא, לחץ על התפריט הנפתח בכוננים נשלפים ובחר באפשרות אחרת מלבד 'ייבוא תמונות וסרטונים (Dropbox)'. אותו הדבר צריך להיעשות עבור כרטיס הזיכרון. אתה יכול גם לבחור 'שאל אותי בכל פעם' או 'לא לעשות שום פעולה'.
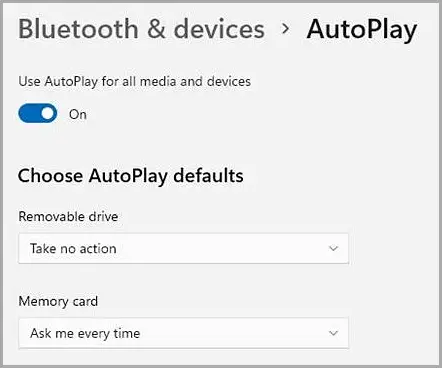
שלב 5 – לחלופין, אתה יכול לבחור להשבית את ההפעלה האוטומטית עבור כל המדיה והמכשירים. כדי לעשות זאת, כבה את המתג שליד הפעל הפעלה אוטומטית עבור כל המדיה והמכשירים.
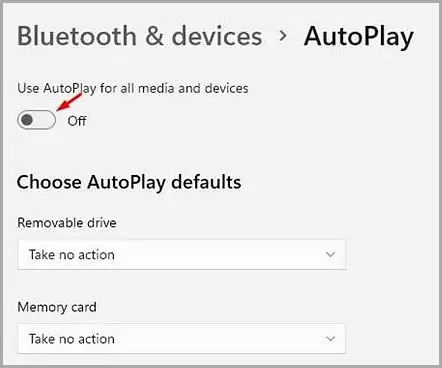
סוֹף.