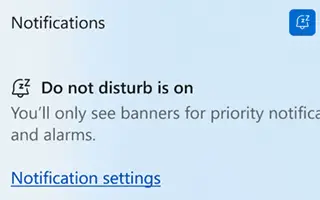מאמר זה הוא מדריך התקנה עם כמה צילומי מסך מועילים כיצד להפעיל או לכבות את 'נא לא להפריע' ב-Windows 11.
אם השתמשת בגירסה קודמת של Windows 11, אתה כנראה מכיר את Focus Assist, תכונה שחוסמת התראות מסיחות דעת. תמיכת פוקוס נראית גם בגרסאות קודמות של Windows, אך Windows 11 מוסיף כמה אפשרויות חדשות לתכונה.
אנחנו מדברים על Focus Assist מכיוון שב-Windows 11 22H2 מיקרוסופט שינתה את השם של תכונת Focus Assist. Focus Assist נקרא כעת 'נא לא להפריע' ומציע את אותן היתרונות.
יחד עם שינוי השם, מיקרוסופט שינתה את הממשק של Do Not Disturb והוסיפה כמה אפשרויות חדשות. כאשר אתה מפעיל את 'נא לא להפריע' ב-Windows 11, כל ההתראות נשלחות ישירות למרכז ההתראות.
כיצד להפעיל או לכבות את 'נא לא להפריע' ב-Windows 11 למטה. המשך לגלול כדי לבדוק את זה.
כיצד להפעיל את 'נא לא להפריע' ב-Windows 11
להלן אנו חולקים מדריך שלב אחר שלב כיצד להפסיק הודעות להסיח את הדעת על ידי הפעלת 'נא לא להפריע' ב-Windows 11.
1. הפעל את מצב 'נא לא להפריע' ב-Windows 11
- ראשית, לחץ על חיפוש Windows 11 ובחר באפליקציית ההגדרות .
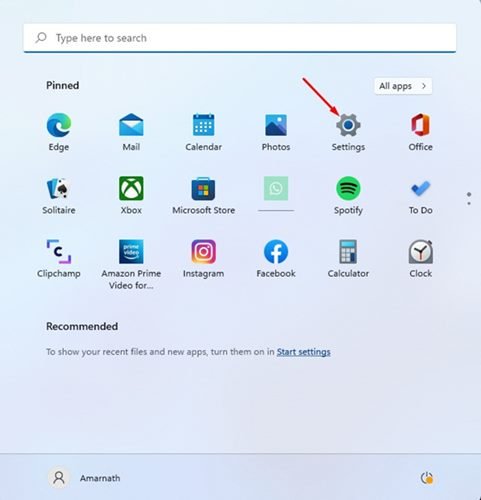
- עבור ללשונית מערכת באפליקציית ההגדרות כפי שמוצג בצילום המסך למטה .
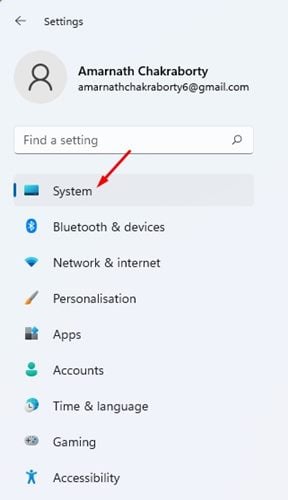
- כעת לחץ על הודעות בחלונית הימנית.
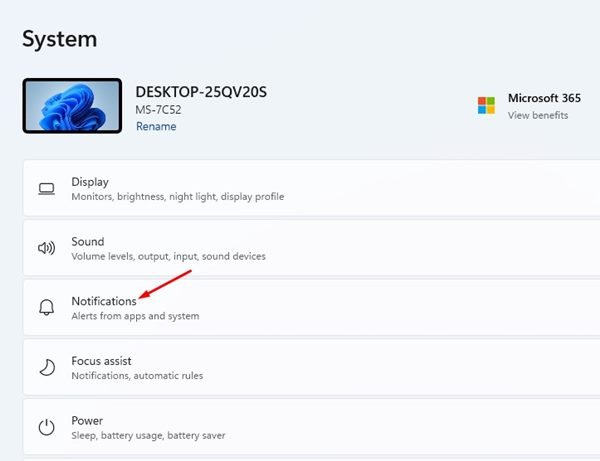
- לאחר מכן, הפעל את הלחצן 'נא לא להפריע' בדף ההתראות.
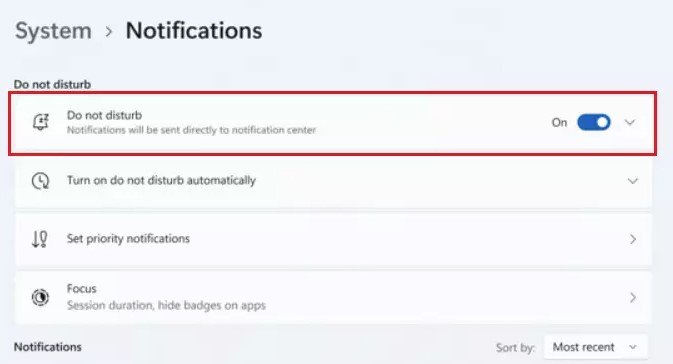
- כאשר מופעל, הרחב את הקטע 'נא לא להפריע'. אתה יכול למצוא הגדרות רבות. עליך לציין מתי המחשב שלך יופעל אוטומטית 'נא לא להפריע'.
ההגדרה הושלמה. כך ניתן להפעיל את מצב 'נא לא להפריע' ב-Windows 11. כדי להשבית תכונה זו, כבה את המתג 'נא לא להפריע' בשלב 4.
2. השבת לחלוטין את ההתראות ב-Windows 11
אתה יכול להשבית לחלוטין התראות ב- Windows 11 אם תרצה. עליך לבצע כמה שלבים פשוטים המשותפים להלן.
- ראשית, לחץ על לחצן התחל של Windows 11 ובחר הגדרות .
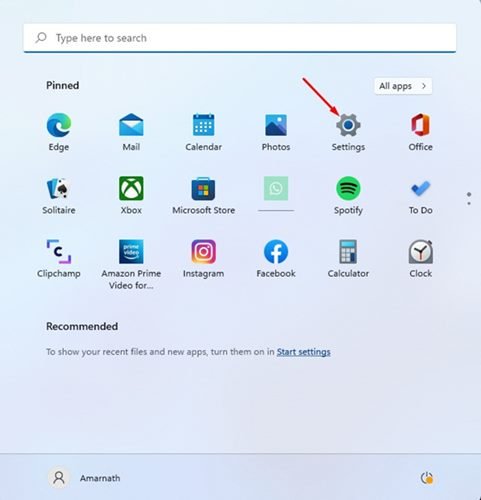
- באפליקציית ההגדרות, לחץ על הכרטיסייה מערכת .
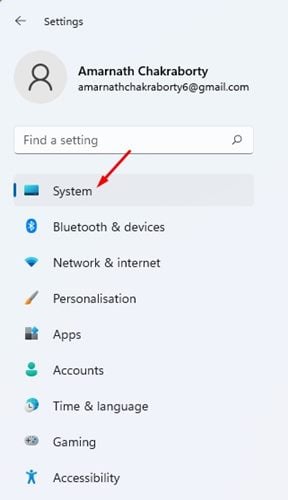
- לחץ על התראות בצד ימין .
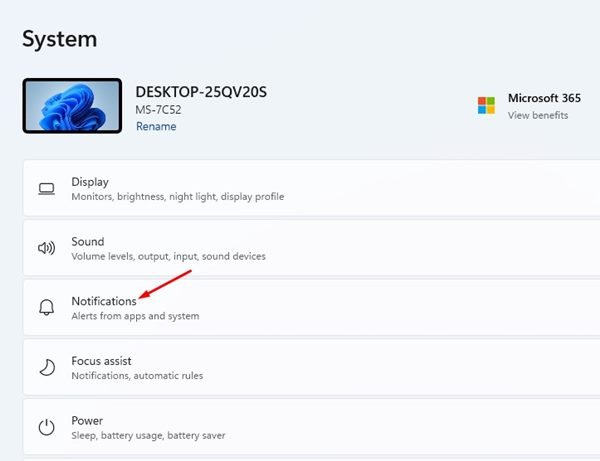
- במסך הבא, כבה את הלחצן 'התראות' .
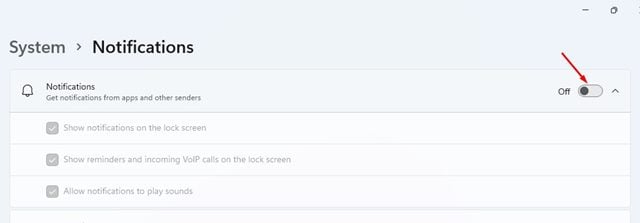
ההגדרה הושלמה. פעולה זו תכבה אפליקציות והתראות אחרות ותעקוף את כל ההגדרות 'נא לא להפריע' שהגדרת.
למעלה, בדקנו כיצד להפעיל או לכבות את 'נא לא להפריע' ב-Windows 11. אנו מקווים שמידע זה עזר לך למצוא את מה שאתה צריך.