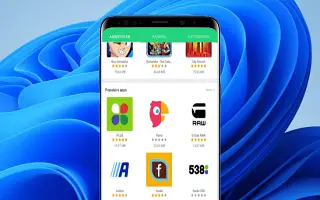מאמר זה הוא מדריך התקנה עם כמה צילומי מסך מועילים כיצד להפעיל אפליקציות אנדרואיד ב-Windows 11.
התכונה המצופה ביותר של Windows 11 סוף סוף כאן. מיקרוסופט פרסמה את התצוגה המקדימה הראשונה של תמיכה באפליקציית אנדרואיד עבור משתמשים פנימיים של Windows 11. לכן, אם אתה משתמש ב-Windows 11 ונרשמת לערוץ הבטא, כעת תוכל לחוות אפליקציות אנדרואיד במחשב שלך.
במאמר זה, אנו חולקים מדריך שלב אחר שלב כיצד להתקין ולהפעיל אפליקציות אנדרואיד במערכת ההפעלה החדשה Windows 11.
דרישות להתקנת אפליקציות אנדרואיד ב-Windows 11
יש כמה דברים שמשתמשים צריכים להיות מודעים אליהם לפני התקנת אפליקציית אנדרואיד. להלן הדרישות להתקנת אפליקציות אנדרואיד במערכת ההפעלה Windows 11.
- ערוץ ביטא של Windows 11 Insider (Build 22000.xxx)
- האזור של המחשב חייב להיות מוגדר לארצות הברית.
- על המחשב שלך להפעיל את Microsoft Store גרסה 22110.1402.6.0 ואילך.
- וירטואליזציה חייבת להיות מופעלת במחשב האישי שלך.
- נדרש חשבון אמזון מבוסס ארה"ב כדי לגשת לחנות האפליקציות של אמזון.
כיצד להפעיל אפליקציות אנדרואיד ב-Windows 11 מוצג להלן. המשך לגלול כדי לבדוק את זה.
הפעלת אפליקציות אנדרואיד ב-Windows 11
אנו ממליצים לבדוק את אפליקציית האנדרואיד שלך אם המחשב שלך עומד בכל הדרישות שצוינו לעיל.
- ראשוןפתח את מערכת המשנה של Windows עבור דפי אינטרנט של אנדרואיד ולחץ על הלחצן ייבוא .
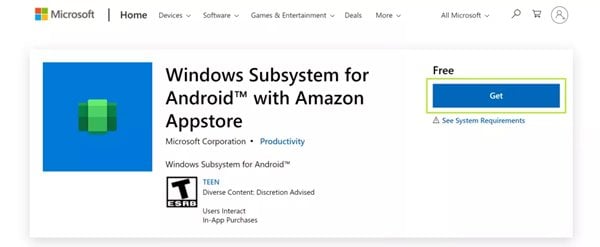
- כאשר ההורדה תושלם, לחץ על כפתור התקן באפליקציית Microsoft Store.
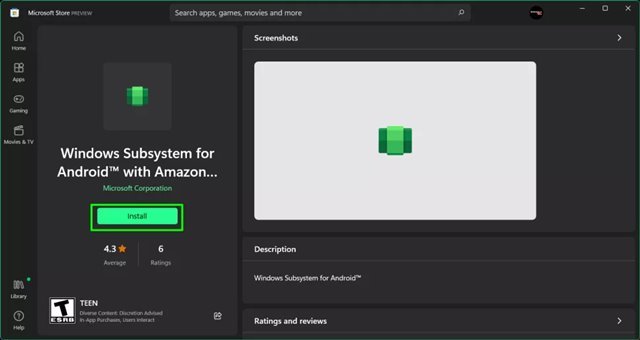
- כעת תתבקש להוריד את ה-Amazon Appstore. לחץ על כפתור הורד כדי להוריד אותו למחשב שלך.
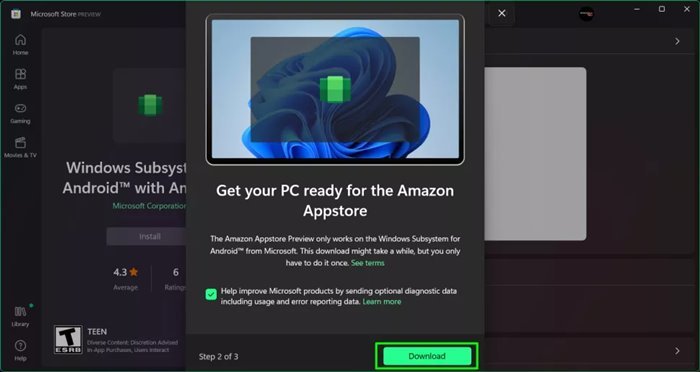
- לאחר השלמת ההורדה וההתקנה, לחץ על הלחצן פתח את Amazon App Store .
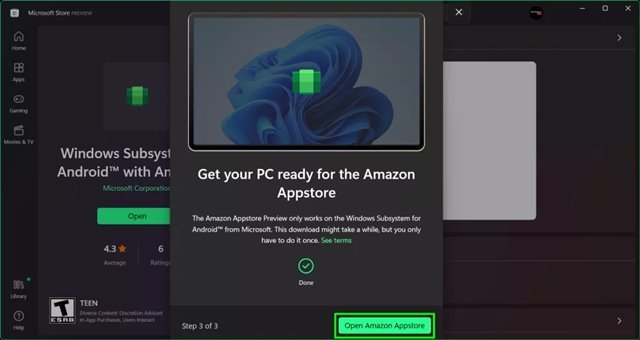
- כעת תתבקש להיכנס עם חשבון אמזון שלך. עליך להיכנס ל-Amazon Appstore באמצעות חשבון אמזון מבוסס ארה"ב .
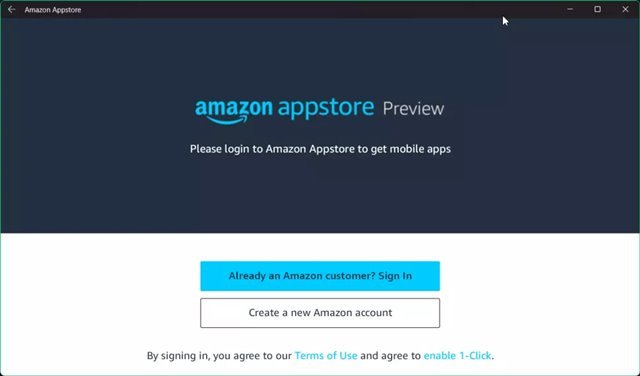
- עכשיו אתה יכול למצוא אפליקציות רבות. לחץ על הלחצן קבל אחרי שם האפליקציה כדי להתקין אותה במכשיר שלך.
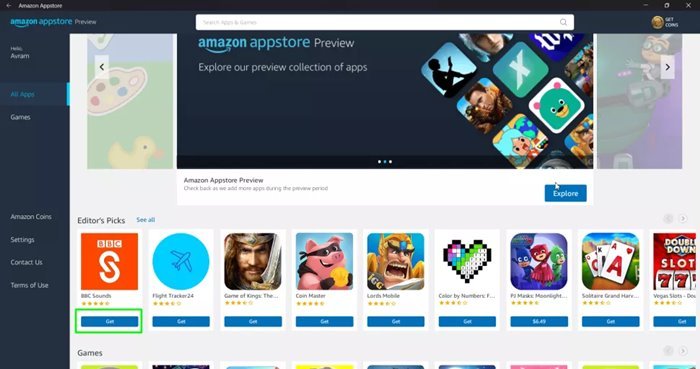
ההגדרה הושלמה. ניתן לגשת לאפליקציות המותקנות דרך תפריט התחל או דרך חיפוש Windows.
לעיל, בדקנו כיצד להפעיל אפליקציות אנדרואיד ב-Windows 11. אנו מקווים שמידע זה עזר לך למצוא את מה שאתה צריך.