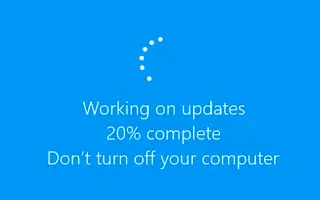מאמר זה הוא מדריך התקנה עם צילומי מסך שעשויים לעזור לך כיצד לבטל עדכונים אוטומטיים של מנהלי התקנים ב-Windows 10.
אם אתה משתמש ב-Windows 10, ייתכן ששמת לב שמערכת ההפעלה מנסה להתקין מנהלי התקנים דרך Windows Update. בכל פעם שאתה מחבר מכשיר חדש לאינטרנט, Windows 10 מחפש באופן אוטומטי עדכוני מנהלי התקנים.
תכונה זו שימושית מאוד מכיוון שהיא מבטלת את הצורך בהתקנה ידנית של מנהלי התקנים, אך לפעמים ניתן להשבית אותה. יכולות להיות סיבות רבות לביטול עדכוני מנהלי התקנים אוטומטיים. לא מומלץ להתקין דרייברים ספציפיים או להשתמש בדרייברים של מניות.
ל-Windows 10 לא הייתה אפשרות ישירה להשבית עדכוני מנהלי התקנים אוטומטיים. במקום זאת, עליך לשנות את עורך המדיניות הקבוצתית המקומית כדי להשבית עדכוני כונן ב-Windows 10.
להלן מדריך כיצד לבטל עדכוני מנהלי התקנים אוטומטיים ב- Windows 10. המשך לגלול כדי לבדוק את זה.
השבת עדכוני מנהלי התקנים אוטומטיים ב-Windows 10
להלן, נשתף מדריך שלב אחר שלב לביטול עדכוני מנהלי התקנים ב-Windows 10 באמצעות עורך המדיניות הקבוצתית.
- ראשית , לחץ על מקש Windows + כפתור R. תיבת הדו-שיח הפעלה נפתחת.
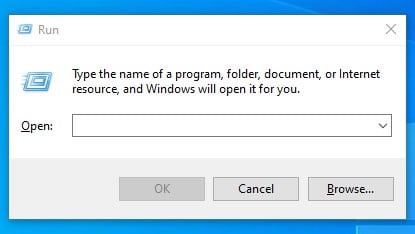
- בתיבת הדו-שיח הפעלה, הקלד 'gpedit.msc' ולחץ על הלחצן Enter.
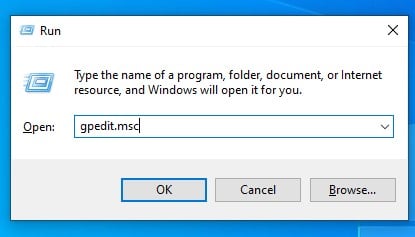
- עורך המדיניות הקבוצתית המקומית נפתח.
- אתה צריך ללכת ל
Computer Configuration/Administrative Templates/Windows Components/Windows Update - בחלונית הימנית, מצא את המדיניות 'אל תכלול מנהלי התקנים בעדכוני Windows' ולחץ עליה פעמיים.
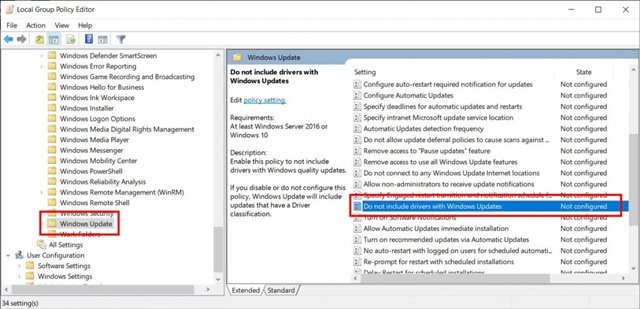
- בחלון הבא, בחר ' מופעל ' ולחץ על הלחצן ' אישור '.
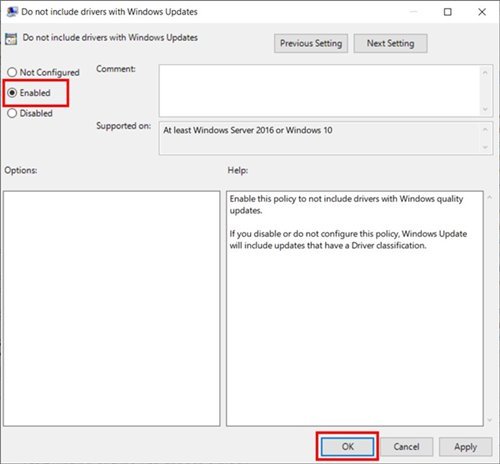
ההגדרה הושלמה. זוהי הדרך הקלה ביותר להשבית עדכוני כונן בעדכון Windows 10.
כדי להפעיל מחדש עדכוני מנהלי התקנים, פשוט בחר 'לא מוגדר' בשלב 6.
לעיל, בדקנו כיצד לבטל עדכוני מנהלי התקנים אוטומטיים ב- Windows 10. אנו מקווים שמידע זה עזר לך למצוא את מה שאתה צריך.