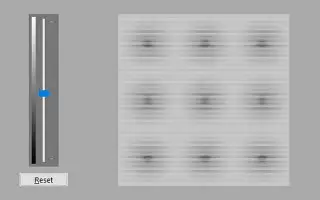מאמר זה הוא מדריך התקנה עם צילומי מסך שעשויים לעזור לך כיצד לכייל את צבע הצג שלך ב-Windows 10.
בזמן צפייה בסרט במחשב האישי שלנו, לפעמים אנחנו מבינים שהצבעים על המסך שלנו לא מתאימים במיוחד. חלק מהצגים במקור בהירים מדי בעוד שלאחרים יש צבעים רוויים יותר, אבל אם הצבעים במסך משתנים בפתאומיות, עליך לכייל אותו.
Windows 10 כולל כלי עזר בנוי מראש בשם Display Color Calibration כדי לפתור בעיות עם הבהירות או הצבע של הצג שלך. תכונה זו משפרת את צבעי התצוגה.
להלן מבוא כיצד לכייל צבע צג ב-Windows 10. המשך לגלול כדי לבדוק את זה.
כיצד לכייל צבע צג בחלונות 10
כדי לכייל את הצג שלך ב- Windows 10, אתה קורא את המאמר הנכון. להלן אנו חולקים מדריך מפורט כיצד לכייל את התצוגה ב-Windows 10.
חשוב: כלי תיקון הצבע אינו יכול לתקן צג פגום (שבור). כלי זה משנה רק קבצי מערכת כדי להציג צבעים טובים יותר.
- ראשית, לחץ על שורת החיפוש של Windows 10 והקלד כיול צבעי תצוגה . לאחר מכן פתח את האפליקציה הראשונה ברשימה.
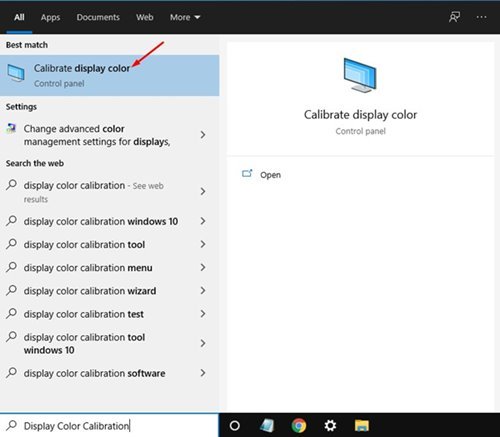
- פעולה זו תפעיל את כלי כיול צבעי התצוגה. לחץ על הלחצן הבא כדי להמשיך .
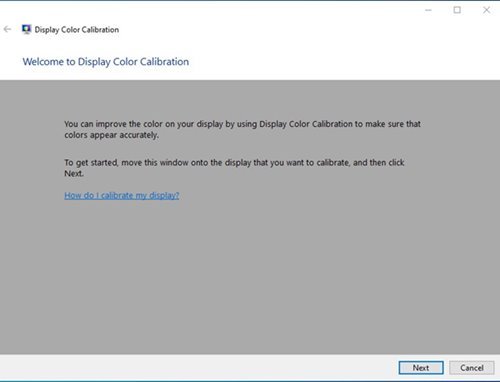
- בחלון הגדרות צבע נדרשות, לחץ על הלחצן הבא .
- כעת תתבקש להתאים את הגמא . התאם את הגמא על ידי הזזת המחוון.
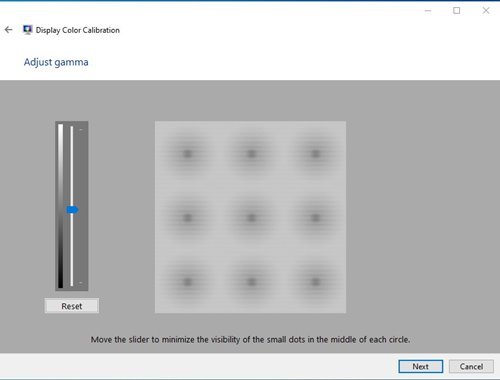
- בסיום, לחץ על הלחצן הבא. לאחר מכן, תתבקש להתאים את הבהירות של צג המחשב שלך. עדיף להתאים את הבהירות באמצעות בקרת הבהירות בתצוגה .
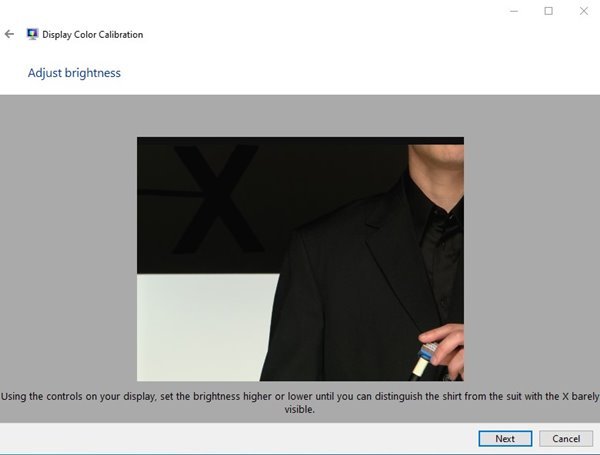
- בחלון הבא תתבקש להגדיר את רמת הניגודיות . לשם כך, עליך להתאים את הניגודיות באמצעות בקרת הניגודיות בתצוגה. בסיום, לחץ על הלחצן הבא .
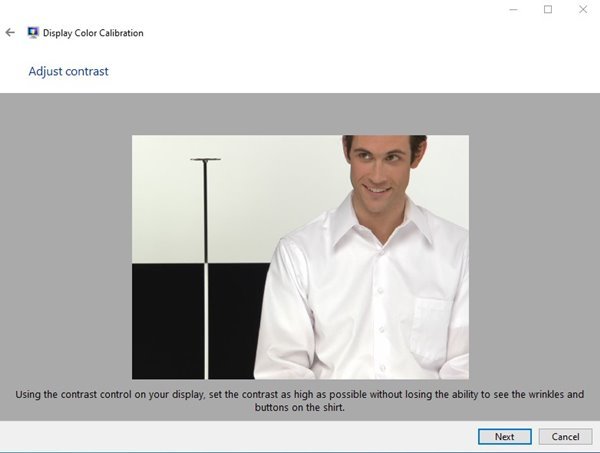
- החלון הבא יבקש ממך להתאים את איזון הצבעים . עליך להתאים את ה- RGB (אדום, ירוק, כחול) לפי הצורך.
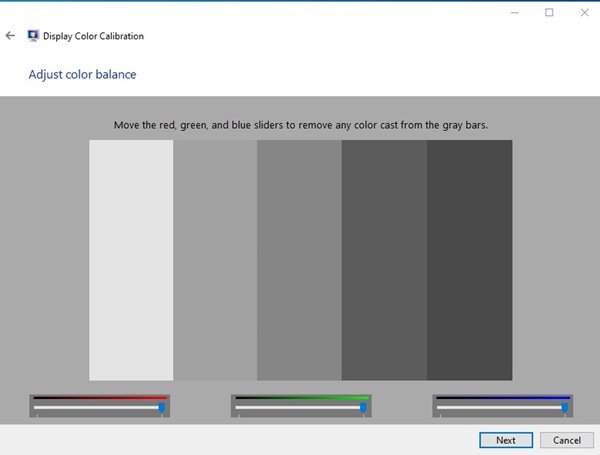
- לאחר מכן לחץ על כפתור סיום כדי להחיל את השינויים.
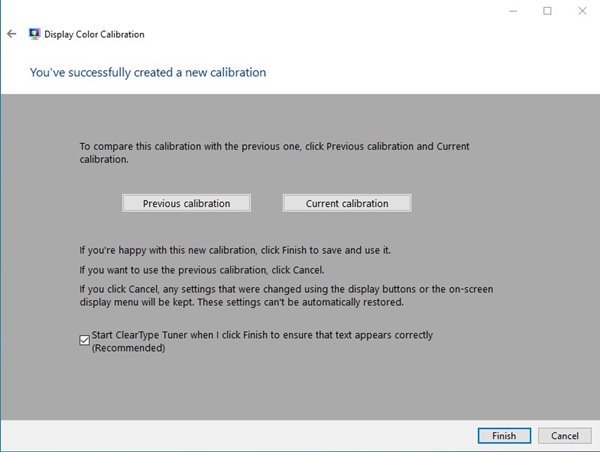
ההגדרה הושלמה. כך לכייל את הצג שלך ב-Windows 10.
לעיל, בדקנו כיצד לכייל צבע צג ב-Windows 10. אנו מקווים שמידע זה עזר לך למצוא את מה שאתה צריך.