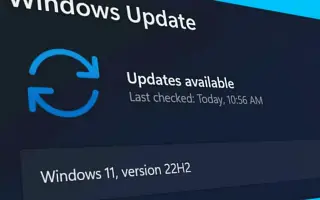מאמר זה הוא מדריך התקנה עם צילומי מסך עבור אלה המעוניינים לשדרג ל-Windows 10 22H2.
מיקרוסופט תשחרר גרסה חדשה של הכלי Update Assistant שישדרג את המחשב שלך ל-Windows 10 22H2 עבור מכשירים שאינם רואים עדכוני תכונות דרך Windows Update.
כלי זה נועד לעדכן את המכשיר שלך לגרסה חדשה של Windows 10 אם אינך מקבל עדכונים אוטומטית עקב בעיות עדכון של Windows או סיבות לא ידועות אחרות (בתנאי שתצורות החומרה והתוכנה שלך תואמות לגרסה החדשה).
עוזר העדכון דומה לכלי יצירת המדיה, אך יכול לבצע שדרוגים במקום רק לגרסה העדכנית ביותר הזמינה.
אם כבר יש לך גרסה 21H2, 21H1 או 20H2, שיטה זו אינה מומלצת מכיוון שהיא תבצע התקנה מחדש מלאה. במקום זאת, ההתקנה תהיה עדכון חודשי מצטבר, כך שתצטרך לשדרג באמצעות הגדרות Windows Update.
חשוב: שלב זה יעזור לך לשדרג כאשר גרסה חדשה תהיה זמינה, לא הגרסה הישנה.
להלן אנו משתפים כיצד לשדרג ל-Windows 10 22H2. המשך לגלול כדי לבדוק את זה.
Windows 10 22H2 Update Assistant
לא מומלץ לשדרג מכשיר בתחילת השקה או אלא אם תקבל הודעה לשדרג ידנית שכן המכשיר עשוי להצביע על כך שתצורת החומרה שלו עדיין לא תואמת. עם זאת, אם אינך יכול לחכות, תוכל לשדרג ל-Windows 10 גרסה 22H2 על ידי ביצוע השלבים שלהלן.
בצע את השלבים הבאים כדי להתקין את Windows 10 22H2 באמצעות Update Assistant.
- פתח את דף ההורדות של Microsoft .
- לחץ על הלחצן עדכן כעת .
- לחץ פעמיים על הקובץ Windows10Upgrade9252.exe כדי להתחיל את ההגדרה.
- לחץ על הלחצן עדכן כעת .
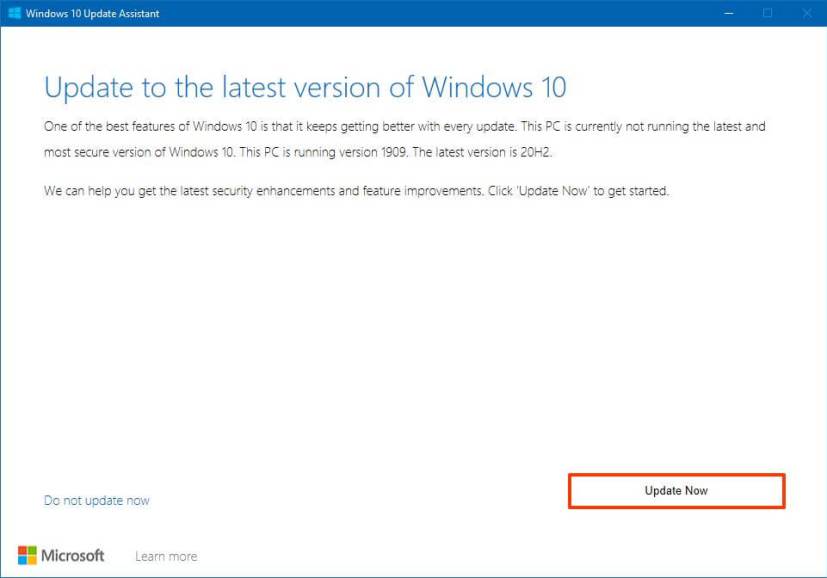
- לחץ על הלחצן הפעל מחדש כעת .
לאחר השלמת השלבים, קובץ Windows 10 22H2 יוריד ותהליך העדכון יתחיל לשמר את הקבצים, האפליקציות וההגדרות שלך. תהליך העדכון אורך פחות משעה.
עליך לשקול להשתמש בכלי השדרוג כדי להתקין את הגרסה החדשה רק במחשבים שבהם פועל Windows 10 גרסה 1909 (עדכון נובמבר 2019) או מהדורות קודמות.
לעיל, בדקנו כיצד לשדרג ל-Windows 10 22H2. אנו מקווים שמידע זה עזר לך למצוא את מה שאתה צריך.