מאמר זה הוא מדריך עם צילומי מסך שיעזור לך כיצד לשנות הגדרות כדי לשפר את איכות הפעלת הווידאו ב-Windows 11 ב-Windows 11.
אם אתה משתמש ב-Windows 11, תבחין שמערכת ההפעלה מגיעה עם עיצוב חדש ומציעה מספר תכונות חדשות. אחת התכונות הנהדרות של Windows 11 היא היכולת שלה לעבד אוטומטית סרטונים כדי לשפר את האיכות.
כן, ל-Windows 11 יש את היכולת לשלוט בהגדרות השמעה שמשפרות אוטומטית סרטונים באפליקציות מסוימות. Windows 11 שולט רק בהגדרות ההשמעה עבור אפליקציות Universal Windows Platform (UWP), כגון דפדפן Edge, תמונות, סרטים וטלוויזיה ויישומי וידאו שהורדו מ-Microsoft Store.
ב-Windows 11, אינך יכול לשלוט בהגדרות ההפעלה של סרטונים המושמעים בדפדפן האינטרנט שלך או באפליקציות אחרות להזרמת וידאו שהורדו ממקורות צד שלישי. תכונה זו פועלת רק על חומרה תואמת.
להלן כיצד לשנות הגדרות כדי לשפר את איכות הפעלת הווידאו ב-Windows 11. המשך לגלול כדי לבדוק את זה.
שלבים לשינוי הגדרות השמעה כדי לשפר את הווידאו ב-Windows 11
אם אתה מעוניין לשנות את הגדרות הפעלת הווידאו ב-Windows 11 כדי לשפר את איכות הווידאו, אתה קורא את המדריך הנכון. במאמר זה נשתף מדריך שלב אחר שלב כיצד לעבד ולשפר סרטונים באופן אוטומטי ב-Windows 11.
- ראשית, לחץ על תפריט התחל של Windows 11 ובחר הגדרות .

- בחלונית השמאלית של אפליקציית ההגדרות , לחץ על אפשרויות אפליקציה.
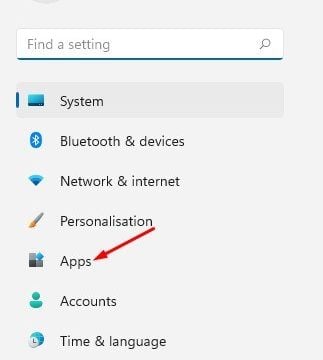
- בחלונית הימנית, גלול מטה ולחץ על האפשרות הפעל וידאו כפי שמוצג בצילום המסך למטה .

- במסך הפעלת הווידאו, גלול מטה והפעל את האפשרות 'עיבוד וידאו אוטומטי לשיפור (בהתאם לחומרת המכשיר)' .
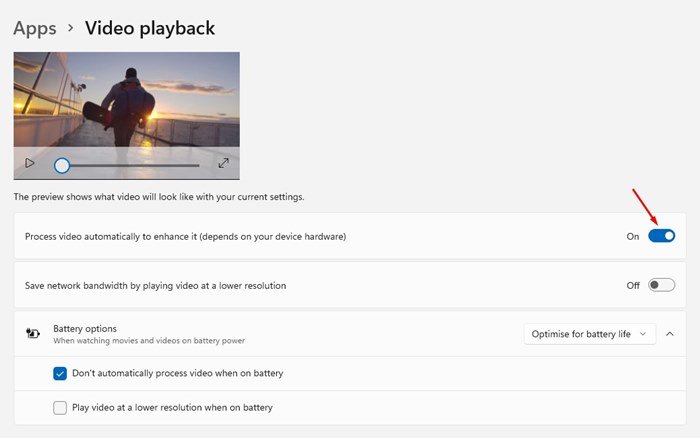
- כעת תוכל לסגור את אפליקציית ההגדרות. Windows 11 משפר כעת באופן אוטומטי את הפעלת הווידאו כדי לשפר את האיכות.
- כדי להשבית תכונה זו, עליך להשבית את הלחצן 'שפר את הסרטון שלך באופן אוטומטי' בשלב 4 .
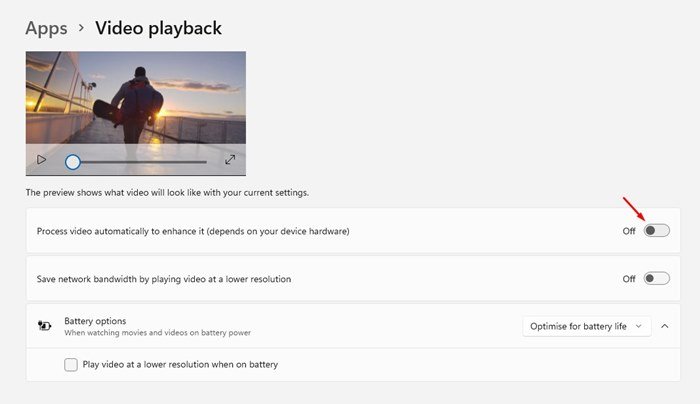
עכשיו זה נגמר. כך ניתן לשפר אוטומטית את איכות הפעלת הווידאו ב-Windows 11. מעתה ואילך, Windows 11 תפעיל את הסרטון ברזולוציה גבוהה לאיכות וידאו טובה יותר.
עם זאת, על המשתמשים להיות מודעים לכך שהפעלת תכונה זו תגדיל את השימוש ברוחב הפס באינטרנט ב-Windows 11. לכן, עדיף להגדיר מגבלות שימוש בנתונים ב-Windows 11 כדי לשמור על בטיחותם.
לעיל, בדקנו כיצד לשנות הגדרות כדי לשפר את איכות הפעלת הווידאו ב-Windows 11. אנו מקווים שמידע זה עזר לך למצוא את מה שאתה צריך.













