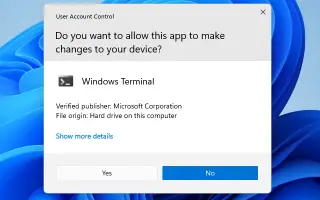מאמר זה הוא מדריך התקנה עם כמה צילומי מסך מועילים כיצד לבדוק אם תוכנית פועלת כמנהל מערכת ב-Windows 10/11.
אם השתמשת במערכות הפעלה של Windows, ייתכן שאתה מכיר את התכונה 'הפעלה כמנהל'. היכולת לתת לאפליקציות הרשאות מיוחדות לגשת לחלקים מוגבלים של מערכת Windows.
הפעלת התוכנית כמנהל מערכת מעניקה לך הרשאה לנהל אפליקציות. מיקרוסופט ממליצה להפעיל את התוכנית כמנהל מערכת אם אינך יודע מה אתה עושה.
באופן כללי, Windows 10/11 מריץ יישומים/תהליכים שונים עם הרשאות מנהל. עם זאת, לפעמים אתה עלול לשכוח שאתה פועל עם הרשאות מנהל. הפעלת אפליקציה מבלי לדעת אם להעלות אותה עלולה לגרום להרבה בעיות. לכן, מומלץ להמשיך ולבדוק אפליקציות הפועלות כמנהל מערכת ב-Windows 10/11.
להלן כיצד לבדוק אם תוכנית פועלת כמנהל מערכת ב-Windows 10/11. המשך לגלול כדי לבדוק את זה.
תהליך הבדיקה אם התוכנית פועלת עם הרשאות מנהל
במאמר זה, אנו חולקים מדריך שלב אחר שלב כיצד לבדוק אם תהליך פועל כמנהל מערכת ב-Windows 10/11.
- ראשית, ב-Windows 10 או Windows 11, לחץ על חיפוש והקלד Task Manager . פתח את מנהל המשימות מהרשימה.
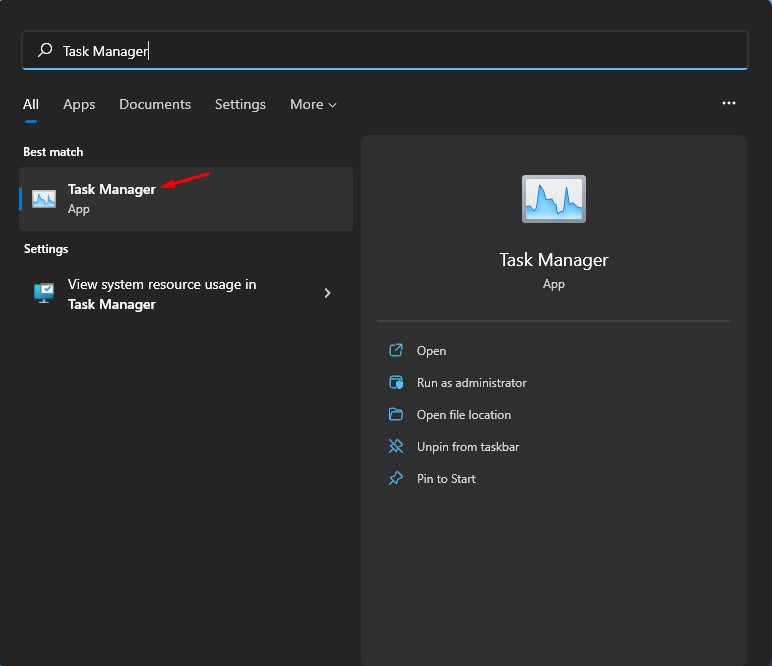
- במנהל המשימות, לחץ על הלחצן עוד כפי שמוצג להלן.
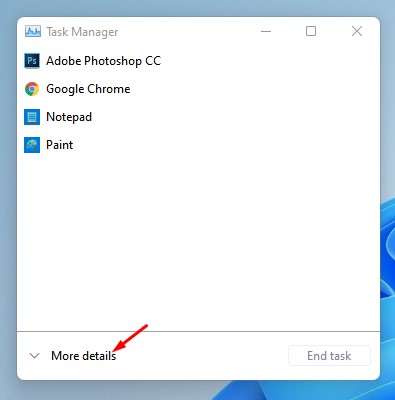
- כעת עליך ללחוץ על הכרטיסייה פרטים כפי שמוצג בצילום המסך למטה .
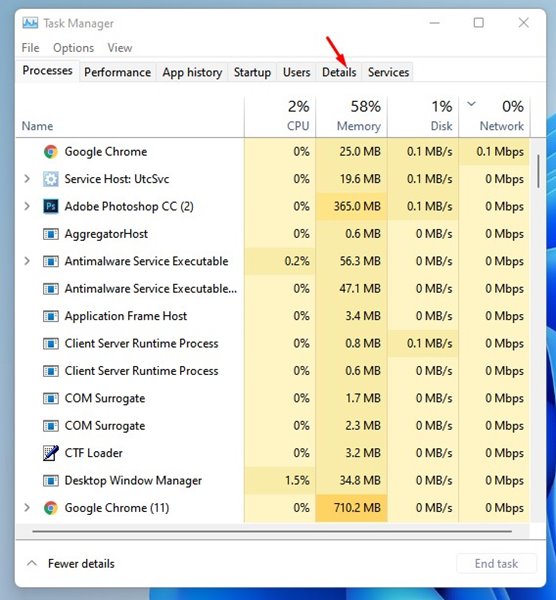
- כעת לחץ לחיצה ימנית על כותרת העמודה ולחץ על בחר עמודות .
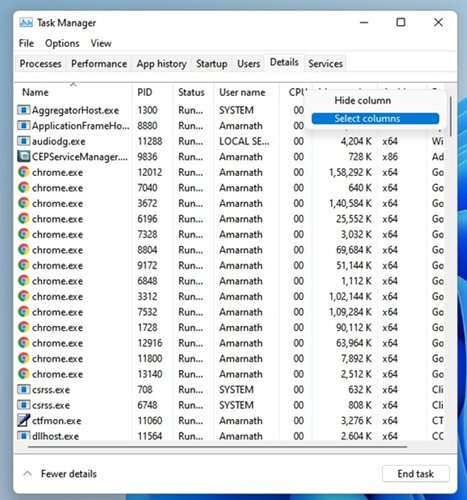
- תחת בחר עמודות, בחר באפשרות מקודם ולחץ על הלחצן אישור .
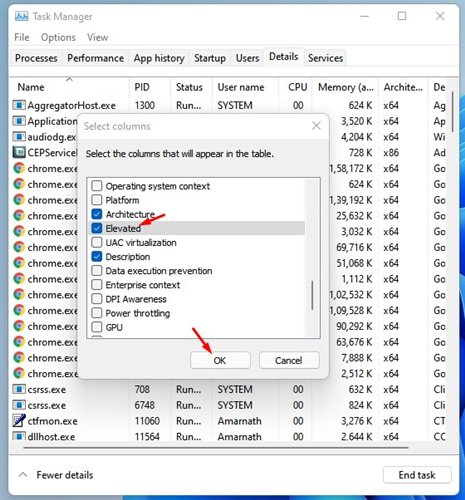
- עמודות מוגבהות מוצגות כעת בכרטיסייה 'פרטים' של מנהל המשימות. אם בעמודת התהליך יש כן, התהליך פועל עם הרשאות ניהול .
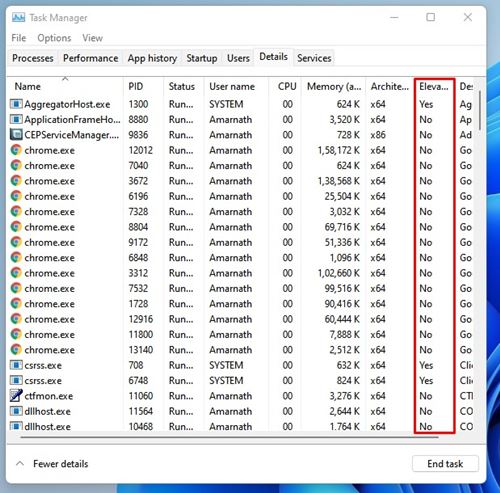
ההגדרה הושלמה. כיצד לבדוק אם תהליך פועל עם הרשאות מנהל ב- Windows 10/11.
לעיל, בדקנו כיצד לבדוק אם תוכנית פועלת עם הרשאות מנהל ב- Windows 10/11. אנו מקווים שמידע זה עזר לך למצוא את מה שאתה צריך.