מאמר זה הוא מדריך התקנה עם צילומי מסך שעשויים לעזור לך כיצד לגרום לכפתור ההפעלה של המחשב שלך לא לעבוד ב-Windows 10.
לפעמים אנחנו בטעות מכבים את המחשב שלנו. הכיבוי בשוגג בולט יותר ב-Windows 10 מכיוון שכפתור ההפעלה נמצא ממש מאחורי סמל ההגדרות בתפריט ההתחלה.
לפעמים אתה רוצה לכבות לחלוטין את לחצן ההפעלה ב-Windows 10. למעשה, ב-Windows 10, אתה יכול לשנות את ההתנהגות של לחצן ההפעלה. אז אתה יכול להשבית את לחצן ההפעלה או לעשות משהו אחר.
חלק מהמשתמשים עשויים לרצות לבצע פעולות שונות מכפתור ההפעלה, כגון העברת המחשב למצב שינה או מצב שינה.
להלן מדריך כיצד להשבית את לחצן ההפעלה של המחשב ב-Windows 10. המשך לגלול כדי לבדוק את זה.
כיצד להשבית את לחצן ההפעלה במחשב ב-Windows 10
במאמר זה, אנו חולקים מדריך מפורט כיצד להשבית את לחצן ההפעלה במחשב ב-Windows 10.
- ראשית, פתח את החיפוש של Windows 10 והקלד 'לוח בקרה'.
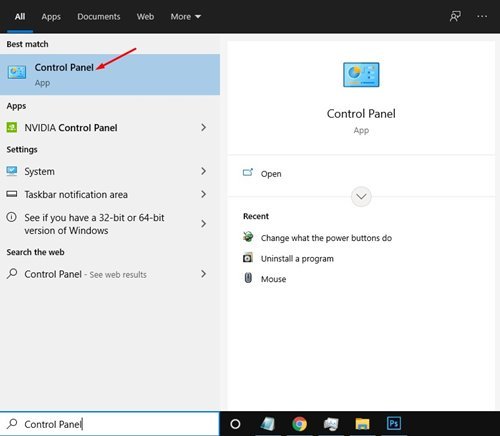
- לחץ על האפשרות 'חומרה וסאונד' בלוח הבקרה .

- בעמוד הבא, מצא את אפשרויות צריכת החשמל ולחץ על הקישור 'שנה את מה שכפתור ההפעלה עושה' .
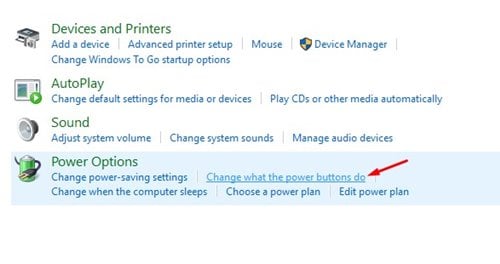
- בעמוד הבא עלינו להגדיר מה קורה כאשר לוחצים על כפתור ההפעלה או השינה. חמש אפשרויות מסופקות.
– אל תעשה כלום: בחר באפשרות זו כדי להשבית את לחצן ההפעלה.
– מצב שינה: בחר באפשרות זו כדי להעביר את המחשב למצב שינה כאשר אתה לוחץ על לחצן ההפעלה.
– Hibernate: מעביר את המחשב למצב שינה.
– יציאה: זוהי אפשרות ברירת המחדל. זה יכבה את המחשב.
– כיבוי התצוגה: מכבה את התצוגה במחשב.
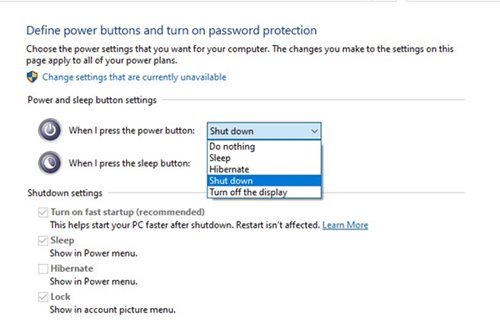
- כדי להשבית את לחצן ההפעלה של המחשב, בחר 'לא לעשות כלום' ולחץ על כפתור 'שמור שינויים'.

ההגדרה הושלמה. כך ניתן להשבית את כפתור ההפעלה במחשב ב-Windows 10.
לעיל, בדקנו כיצד להשבית את לחצן ההפעלה של המחשב ב-Windows 10. אנו מקווים שמידע זה עזר לך למצוא את מה שאתה צריך.













