מאמר זה הוא מדריך עם צילומי מסך שעשויים לעזור לך כיצד להוסיף או להסיר תכונות אופציונליות במערכת ההפעלה Windows 11.
אם אתה משתמש ב-Windows 11, אתה כנראה מודע לכך שמיקרוסופט ביצעה שינויים גדולים במערכת ההפעלה. בנוסף לעיצוב החדש, Windows 11 מציגה תכונות חדשות וחשובות רבות. רוב התכונות הללו מוסתרות מהמשתמשים כדי להפחית את צריכת האחסון.
תכונות המוסתרות מהמשתמשים נקראות תכונות אופציונליות. Windows 11 מספק סעיף המוקדש לתכונות אופציונליות המאפשר לך להתקין ולהפעיל תכונות חדשות רבות של מערכת ההפעלה.
חלק מהאפשרויות כוונו למשתמשי כוח ומנהלי IT, בעוד שאחרות נועדו למשתמשים מזדמנים. לכן, אם אתה מחפש דרך לגשת לתכונות אופציונליות ב- Windows 11, אתה קורא את המדריך הנכון.
להלן כיצד להוסיף או להסיר תכונות אופציונליות ב-Windows 11. המשך לגלול כדי לבדוק את זה.
כיצד להוסיף או להסיר תכונות אופציונליות של Windows 11
1. הוסף תכונות אופציונליות ל-Windows 11
- ראשית, לחץ על לחצן התחל של Windows 11 ובחר הגדרות .

- לחץ על הקטע יישומים באפליקציית ההגדרות כפי שמוצג להלן .
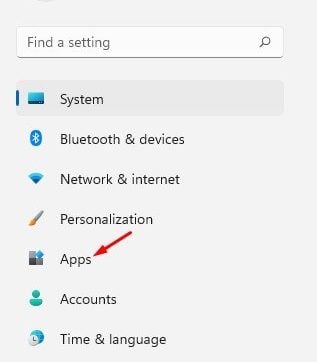
- גלול מטה ולחץ על האפשרות תכונות אופציונליות בחלונית הימנית.

- במסך הבא, לחץ על כפתור הצג תכונות מאחורי האפשרות הוסף תכונות אופציונליות או הצג תכונות.
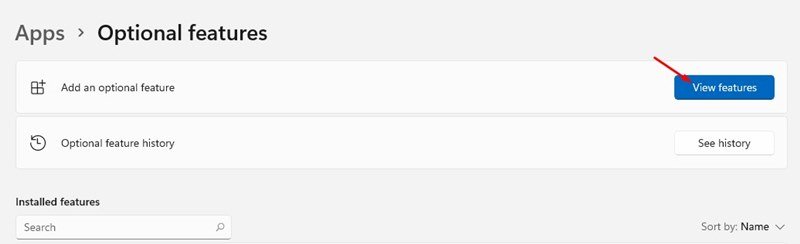
- בחלון המוקפץ הוסף תכונות אופציונליות, בחר את התכונות שברצונך להתקין במחשב שלך. לדוגמה, בחרנו כאן בפונקציית התצוגה האלחוטית. בסיום, לחץ על הלחצן הבא .
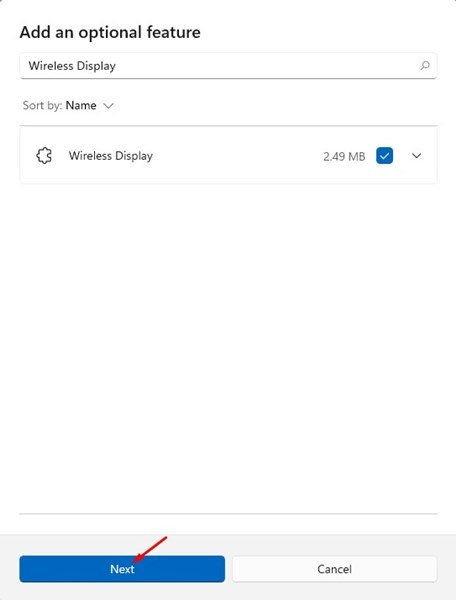
- במסך הבא, לחץ על כפתור ההתקנה למטה.
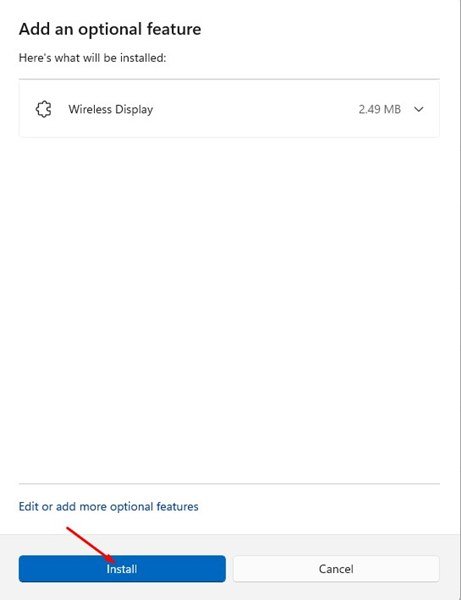
עכשיו זה נגמר. בוצע. כך אנו מוסיפים תכונות אופציונליות למערכת ההפעלה החדשה Windows 11.
2. כיצד להסיר תכונות אופציונליות
אם אינך רוצה להשתמש בתכונות אופציונליות, תוכל להשבית או להסיר אותן בקלות מאפליקציית ההגדרות.
- ראשית, לחץ על לחצן התחל של Windows 11 ובחר הגדרות .

- לחץ על הקטע יישומים באפליקציית ההגדרות כפי שמוצג להלן .
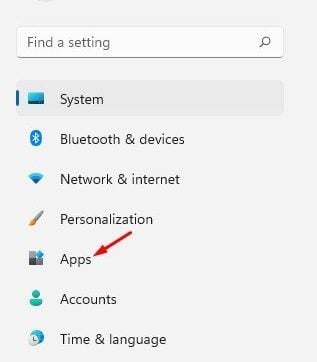
- גלול מטה ולחץ על האפשרות תכונות אופציונליות בחלונית הימנית.

- תכונות מותקנות מופיעות בסעיף תכונות מותקנות. עליך לבחור תכונה וללחוץ על כפתור הסר .
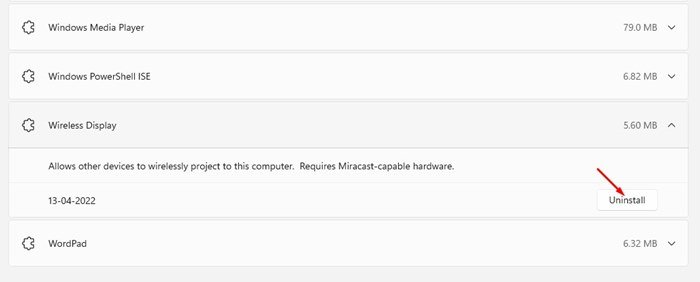
עכשיו זה נגמר. בוצע. כך ניתן להסיר תכונות אופציונליות ממחשב Windows 11.
לעיל ראינו כיצד להוסיף או להסיר תכונות אופציונליות במערכת ההפעלה Windows 11.













