ישנן ארבע דרכים שבהן Microsoft מציעה לך להוריד ולהתקין את Windows 11.
Windows 11: 4 שיטות התקנה
- התקן את Windows 11 העדכני ביותר באמצעות אפשרות Windows Update
- השתמש ב-Windows 11 Setup Assistant
- צור מדיית התקנה של Windows 11
- הורד קובץ תמונת דיסק
מבין שלוש השיטות, זו שדורשת כלי ליצירת מדיה היא הקלה ביותר. עליך לחבר את ה-USB/DVD ולהפעיל את הכלי ליצירת מדיה. כלי יצירת המדיה עבור Windows 11 עושה הכל בשבילך.
עם זאת, אם אינך רוצה להשתמש בכלי ליצירת מדיה, תוכל להוריד תמונת דיסק של Windows 11. אתה יכול להשתמש בכלי ליצירת מדיה כדי להוריד את קובץ ה-ISO של Windows 11, אבל זה ייקח הרבה זמן.
ב-Windows 11, מיקרוסופט מאפשרת לכל המשתמשים להוריד קבצי ISO של Windows 11 מבלי להשתמש בכלים ליצירת מדיה. זה אומר שאתה יכול כעת להוריד ולשמור את קובץ ה-ISO של Windows 11 לשימוש עתידי.
עיין במאמר זה לקבלת מדריך כיצד להוריד קובץ ISO של Windows 11 ללא כלי ליצירת מדיה.
Windows 11: כיצד להוריד קובץ ISO (ללא כלי ליצירת מדיה)
שלב 1 – ראשית פתח את דפדפן האינטרנט המועדף עליך ובקר בדף ההורדה של Windows 11 .
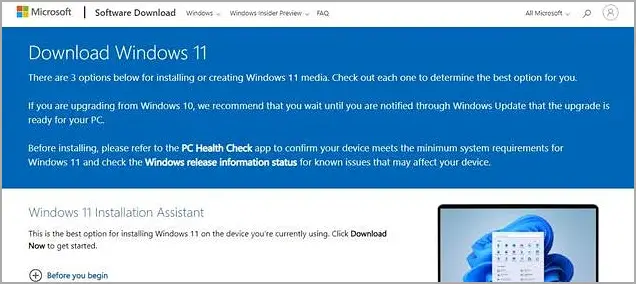
שלב 2 – תמצא שלוש אפשרויות בדף ההורדה של Windows 11. כדי להוריד קובץ ISO של Windows 11 ללא כלי ליצירת מדיה, גלול מטה ובחר ב-Windows 11 מתוך תמונת הורדת הדיסק של Windows 11.
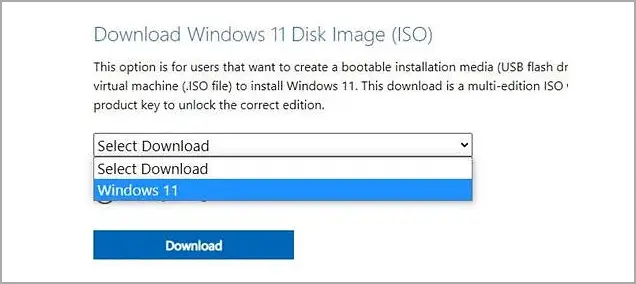
שלב 3 – כעת תתבקש לבחור שפת מוצר. בחר את השפה שלך ולחץ על הלחצן אישור.
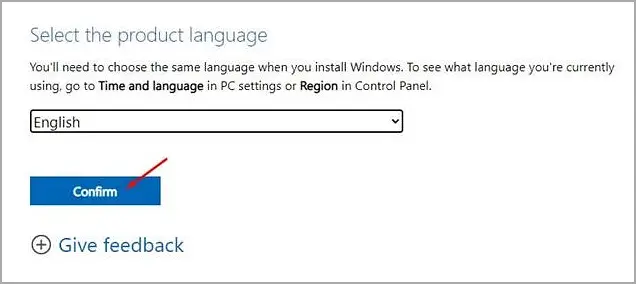
שלב 4 – מיקרוסופט מספקת כעת את קובץ ה-ISO של Windows 11. לחץ על כפתור הורד כדי להוריד את קובץ התמונה.
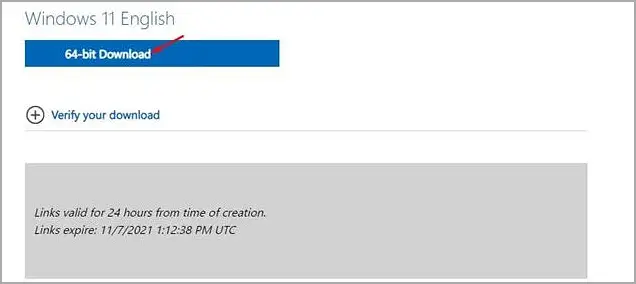
שימו לב ש-Windows 11 אינו זמין במעבדי 32 סיביות. ניתנת לך האפשרות להוריד ולהתקין את Windows 11 במערכות 64 סיביות בלבד.
לאחר הורדת קובץ ה-ISO של Windows 11, תוכל להשתמש ב- Rufus כדי ליצור כונן USB הניתן לאתחול של Windows 11. כמו כן, בכל פעם שאתה רוצה להתקין את Windows 11 על כל מחשב, אתה יכול לצלם אותו באמצעות תוכנת הרכבת תמונה ולהתקין אותה בעצמך.
סוֹף.













