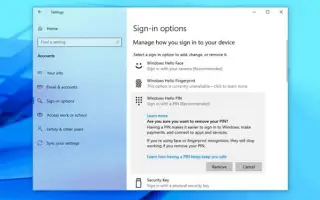מאמר זה הוא מדריך התקנה עם צילומי מסך שעשויים לעזור לך כיצד להסיר את ה-PIN הנוכחי שלך מחשבון Windows 10 שלך כדי להיכנס עם סיסמה.
כדי להתחבר עם סיסמה, השתמש במדריך זה כדי להסיר את ה-PIN הנוכחי שלך מחשבון Windows 10 שלך.
בעת הגדרת מכשיר חדש או יצירת חשבון משתמש חדש ב- Windows 10, כעת עליך להגדיר PIN יחד עם סיסמה. לשימוש ב-PIN יש יתרונות כמו פשטות ואבטחה טובה יותר מכיוון שהוא רלוונטי רק מקומית, אבל זו לא תכונה שכולם רוצים.
אם אתה מתחבר כעת עם קוד PIN, אך רוצה להשתמש בסיסמה או במנגנון אימות אחר (כגון טביעת אצבע), תוכל להשתמש באפליקציית ההגדרות כדי להסיר את ה-PIN שלך.
להלן כיצד להסיר סיסמת PIN מחשבון Windows 10. המשך לגלול כדי לבדוק את זה.
הסר PIN מ- Windows 10
כדי להסיר את ה-PIN של החשבון שלך ב-Windows 10, בצע את השלבים הבאים:
- פתח את ההגדרות ב- Windows 10 .
- לחץ על חשבון .
- לחץ על אפשרויות התחברות .
- בקטע "נהל איך אתה נכנס למכשיר שלך", בחר באפשרות Windows Hello PIN .
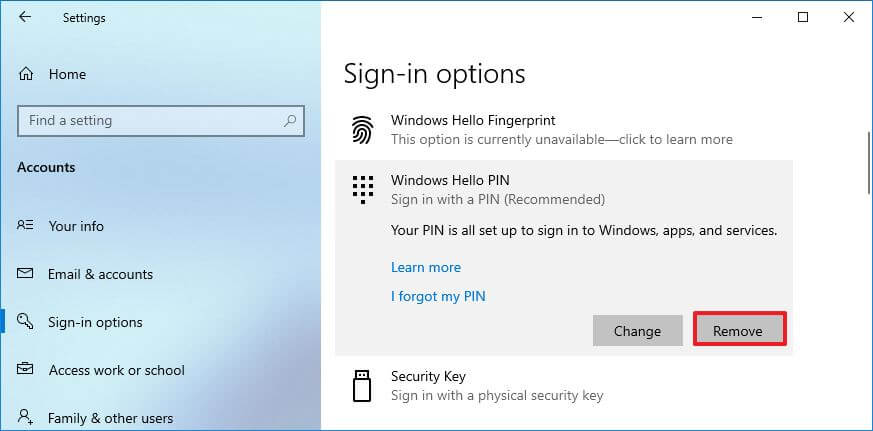
- לחץ על הלחצן הסר כדי להסיר את ה-PIN מ-Windows 10.
- לחץ שוב על כפתור הסר .
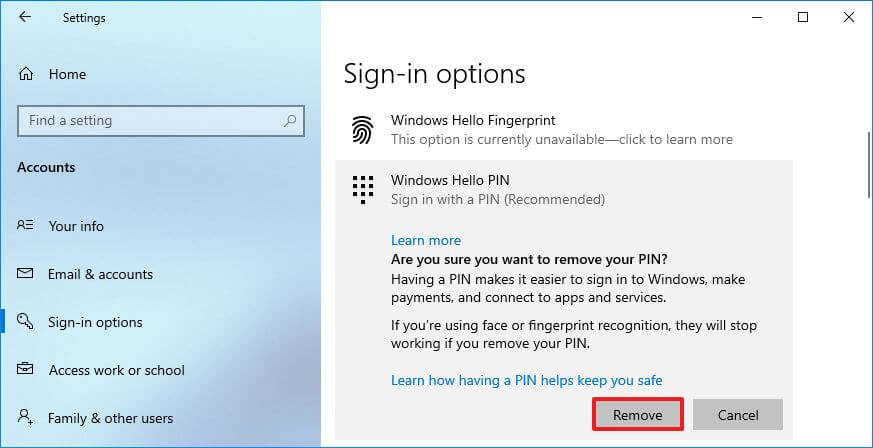
- בדוק את הסיסמה הנוכחית שלך.
- לחץ על הלחצן אישור .
לאחר השלמת התהליך, לא תוכל עוד להיכנס עם ה-PIN שלך ותצטרך להשתמש בסיסמת החשבון שלך כדי לגשת לשולחן העבודה שלך. אם אתה רוצה לדלג על מסך הכניסה במקום זאת, אתה יכול להשתמש בתהליך הבא כדי להסיר את סיסמת החשבון שלך ב-Windows 10.
לעיל, ראינו כיצד להסיר את Windows Hello PIN מ- Windows 10. אנו מקווים שמידע זה עזר לך למצוא את מה שאתה צריך.