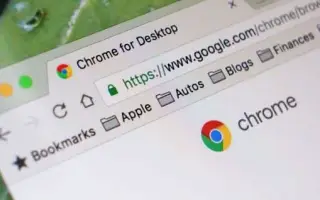מאמר זה הוא מדריך התקנה עם כמה צילומי מסך מועילים כיצד להעתיק את כתובת ה-URL של כל הכרטיסיות הפתוחות ב-Chrome.
Google Chrome הוא דפדפן האינטרנט הטוב ביותר הזמין עבור מערכות הפעלה שולחניות ונייד. ובהשוואה לכל דפדפני האינטרנט האחרים, Google Chrome מציע יותר תכונות ואפשרויות.
אם אתה משתמש ב-Google Chrome במשך זמן מה, ייתכן שתגלה שכל הכרטיסיות שלך נשמרות באופן אוטומטי אם אתה סוגר בטעות את הדפדפן שלך. ישנה גם דרך לשחזר את הפעלת הגלישה האחרונה בגוגל כרום.
אבל מה אם אתה רוצה להעתיק את כתובות ה-URL של כל הכרטיסיות הפתוחות ב-Chrome? למרבה הצער, אין אפשרות ישירה להעתיק את הכתובות של כל הכרטיסיות הפתוחות בבת אחת, אבל יש פתרון.
להלן כיצד להעתיק את כתובת ה-URL של כל הכרטיסיות הפתוחות ב-Chrome. המשך לגלול כדי לבדוק את זה.
העתק את כתובת ה-URL של כל הכרטיסיות הפתוחות ב-Chrome
במאמר זה, אנו חולקים מדריך שלב אחר שלב כיצד להעתיק את כתובת ה-URL של כל הכרטיסיות הפתוחות ב-Chrome.
- ראשית, פתח את הפעלת הגלישה שברצונך לשמור. לדוגמה, אני רוצה להעתיק את כתובות ה-URL של שלושה אתרים.
- פתח את האתר ולחץ על שלוש הנקודות > סימניות > סימניות לכל הכרטיסיות .
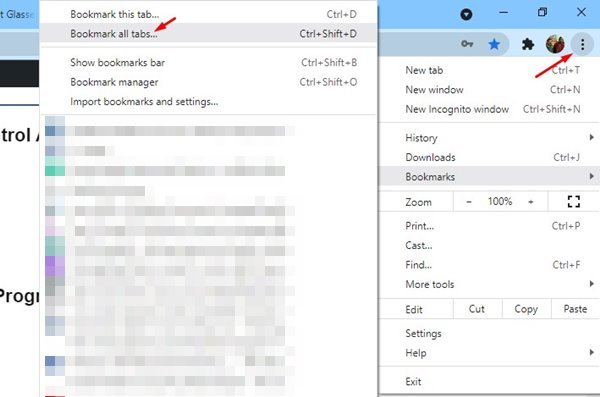
- הזן שם תיקיה בחלון כל הסימניות של הכרטיסיות ולחץ על הלחצן 'שמור' .
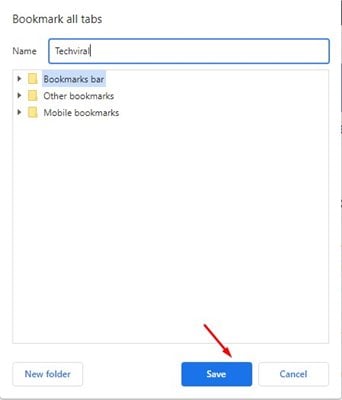
- כעת לחץ על שלוש הנקודות ובחר סימניות > מנהל סימניות .
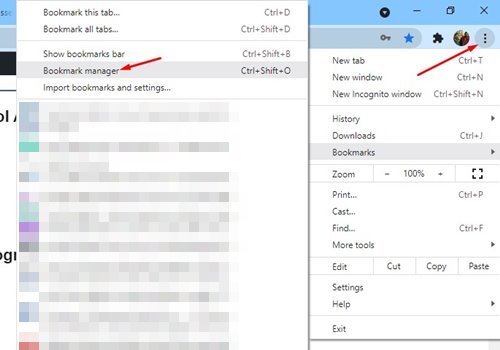
- בחר את התיקיה החדשה שנוצרה בחלונית השמאלית של מנהל הסימניות. עליך ללחוץ על הסימניה הראשונה וללחוץ על CTRL+A כדי לבחור את כל הסימניות ברשימה.
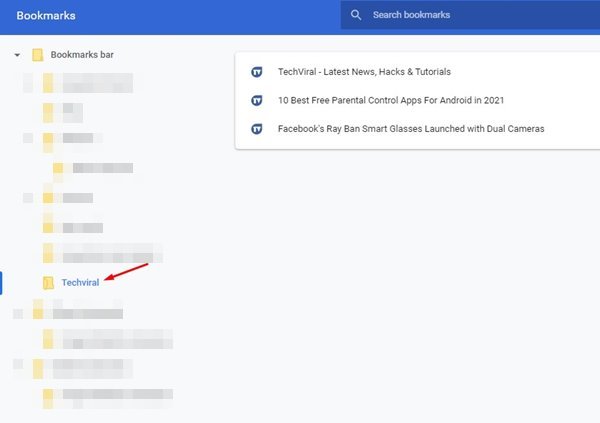
- כעת כל מה שאתה צריך לעשות הוא ללחוץ על כפתור CTRL + C. כעת פתחו עורך טקסט כמו פנקס רשימות ולחץ על כפתור CTRL+V .
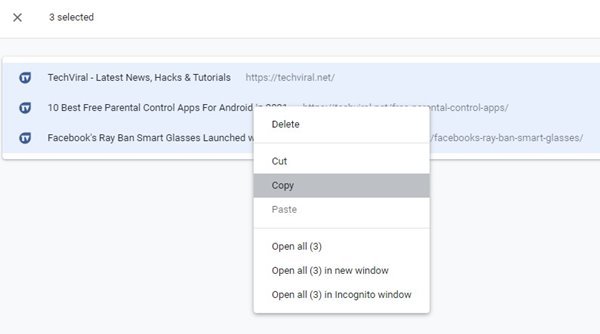
- כעת תראה רשימה של כל כתובות האתרים בפורמט טקסט.
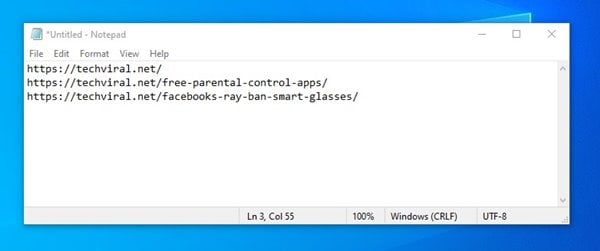
למעלה, בדקנו כיצד להעתיק את כתובת ה-URL של כל הכרטיסיות הפתוחות ב-Chrome. אנו מקווים שמידע זה עזר לך למצוא את מה שאתה צריך.