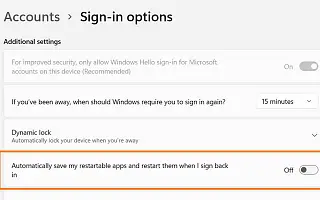מאמר זה הוא מדריך התקנה עם צילומי מסך למי שמחפש דרך לעצור אפליקציות שניתנות לאתחל בעת הכניסה ל-Windows 11.
ב-Windows 11, כאשר אתה מפעיל מחדש או נכנס למחשב שלך, המערכת מפעילה מחדש באופן אוטומטי אפליקציות הפועלות במהלך ההפעלה האחרונה שלך, כך שתוכל להתחיל במהירות מהיכן שהפסקת.
זו עשויה להיות תכונה שימושית, אך אינך רוצה שהאפליקציה תופעל מחדש כאשר כולם יתחברו. זה יכול להאט את תהליך האתחול ולבזבז משאבי מערכת. כמו כן, רק חלק מהאפליקציות של Microsoft Store תומכות בתכונה זו.
אם אינך רוצה להשתמש בתכונה זו, תוכל לכבות אותה כדי למנוע מאפליקציות להיפתח מחדש בכניסה ב-Windows 11, או שאתה יכול להפעיל אותה מחדש דרך הדף "אפשרויות כניסה".
להלן אני משתף כיצד להפסיק אפליקציות הניתנות לאתחול בעת כניסה ב-Windows 11. המשך לגלול כדי לבדוק את זה.
עצור הפעלה מחדש של אפליקציות כשאתה נכנס שוב ב-Windows 11
מאמר זה ידריך אותך בשלבים לעצירת אפליקציות הניתנות לאתחול ב-Windows 11.
כדי למנוע מאפליקציות להיפתח מחדש באופן אוטומטי בעת כניסה או הפעלה מחדש, בצע את השלבים הבאים:
- פתח את ההגדרות ב- Windows 11 .
- לחץ על חשבון .
- לחץ על הכרטיסייה אפשרויות התחברות .
- בקטע "הגדרות נוספות", כבה את מתג המתג "שמור אוטומטית אפליקציות שניתנות לאתחול והפעל מחדש כשאתה מתחבר שוב" .
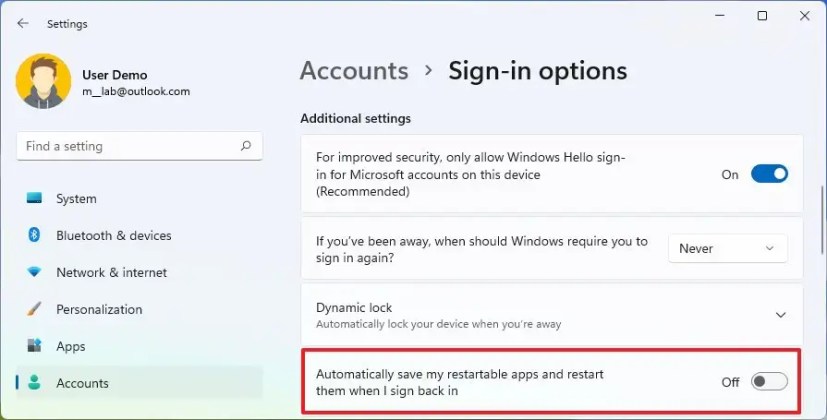
לאחר השלמת השלבים וכניסה מחדש לאחר אתחול מחדש, אפליקציות הנתמכות על ידי Windows 11 לא יופעלו יותר אוטומטית.
לעיל, בדקנו כיצד לעצור אפליקציות הניתנות לאתחול בעת כניסה ב-Windows 11. אנו מקווים שמידע זה עזר לך למצוא את מה שאתה צריך.