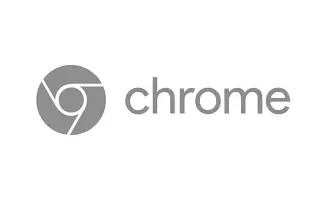מאמר זה הוא מדריך התקנה עם צילומי מסך שעשויים לעזור לך כיצד להפעיל ערכות נושא של Windows 11 בדפדפן Chrome שלך.
גוגל פרסמה גרסה יציבה של דפדפן כרום עבור מחשבים אישיים וסמארטפונים. עדכונים חדשים קיימים כבר די הרבה זמן ומביאים כמה שינויים ושיפורים חדשים.
הגרסה החדשה של Google Chrome לא הציגה שינויים חזותיים בדפדפן האינטרנט, אך הוסיפה נושא חדש של Windows 11 תחת הדגלים. אם אתה משתמש ב-Windows 11, אתה יכול להפעיל את ערכת הנושא החדשה כדי להביא אלמנטים עיצוביים של Windows 11 לדפדפן שלך.
העיצוב החדש של Chrome אינו מופעל כברירת מחדל והמשתמשים חייבים להפעיל אותו באופן ידני בדגל Chrome. העיצוב החדש מוסיף פינות מעוגלות לפריטי תפריט ולרכיבי ממשק משתמש אחרים בדפדפני אינטרנט.
להלן כיצד להפעיל את ערכת הנושא של Windows 11 בדפדפן Chrome. המשך לגלול כדי לבדוק את זה.
כיצד להפעיל את הנושא הנסתר של כרום, ערכת הנושא של Windows 11
להלן אנו חולקים מדריך שלב אחר שלב כיצד להפעיל תפריטים בסגנון Windows 11 ב-Google Chrome.
חשוב: העיצוב החדש עדיין בבדיקה. אז אתה עלול להיתקל בכמה בעיות הקשורות לממשק המשתמש בזמן השימוש בעיצוב החדש.
- ראשית, פתח את דפדפן האינטרנט Google Chrome ולחץ על שלוש הנקודות > עזרה > אודות Chrome . עליך לעדכן את דפדפן Chrome לגרסה העדכנית ביותר כאן .
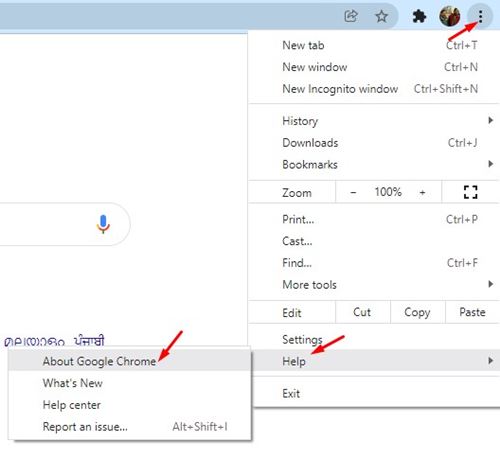
- לאחר העדכון, הפעל מחדש את דפדפן האינטרנט ופתח את Chrome://flags .
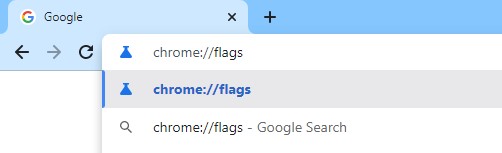
- הקלד Windows 11 בשורת החיפוש ולחץ על הלחצן Enter.
- עליך להפעיל את דגלי התפריט בסגנון Windows 11 להצגה .
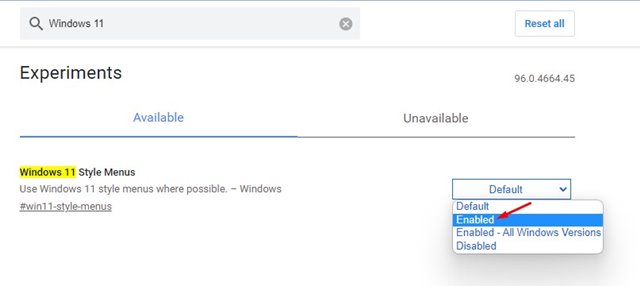
- לאחר ההפעלה, לחץ על כפתור הפעל מחדש כדי להפעיל מחדש את דפדפן האינטרנט שלך.
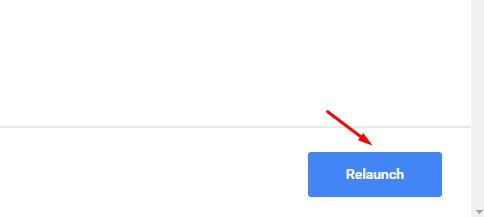
ההגדרה הושלמה. כעת תוכל לראות שהפינות המעוגלות ורכיבי ממשק משתמש אחרים השתנו בדפדפן Chrome.
לעיל, בדקנו כיצד להפעיל את ערכת הנושא של Windows 11 בדפדפן Chrome. אנו מקווים שמידע זה עזר לך למצוא את מה שאתה צריך.