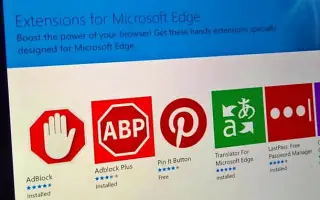מאמר זה הוא מדריך התקנה עם צילומי מסך שעשויים לעזור לך כיצד לחסום התקנות הרחבות ב- Microsoft Edge.
כמו Google Chrome, דפדפן Edge יכול להתקין מספר הרחבות כדי לשפר או להרחיב את הפונקציונליות של דפדפן האינטרנט שלך. אין הגבלה על מספר ההרחבות שניתן להתקין, אך ניתן גם לחסום את ההתקנה המלאה של הרחבות.
יכולות להיות סיבות רבות לכך שתרצה לחסום את התקנת הרחבות בדפדפן Edge. ייתכן שתרצה למנוע ממשתמשים אחרים במחשב שלך להתקין הרחבות, או שתרצה למנוע התקנת הרחבות לא רצויות על ידי אפליקציות ותוכניות זדוניות.
כיצד לחסום התקנת הרחבה ב- Microsoft Edge מוצג להלן. המשך לגלול כדי לבדוק את זה.
תהליך חסימת התקנות הרחבות ב-Microsoft Edge
לא משנה מה הסיבה, אתה יכול בקלות לחסום את התקנת ההרחבה בדפדפן Chrome שלך. עיין במדריך שלנו שלב אחר שלב כיצד למנוע התקנת הרחבה בדפדפן Microsoft Edge למטה.
- ראשית, לחץ על שורת החיפוש והקלד עורך רישום. לאחר מכן פתח את עורך הרישום מרשימת התוצאות התואמות.
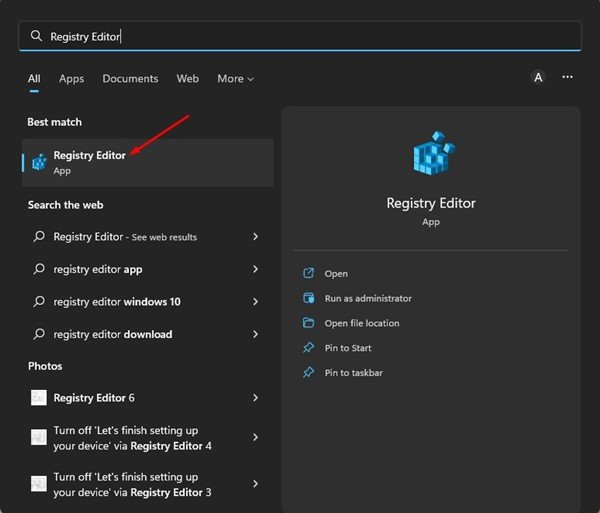
- נווט אל הנתיב שצוין בעורך הרישום .
HKEY_LOCAL_MACHINE\SOFTWARE\Policies\Microsoft\Edge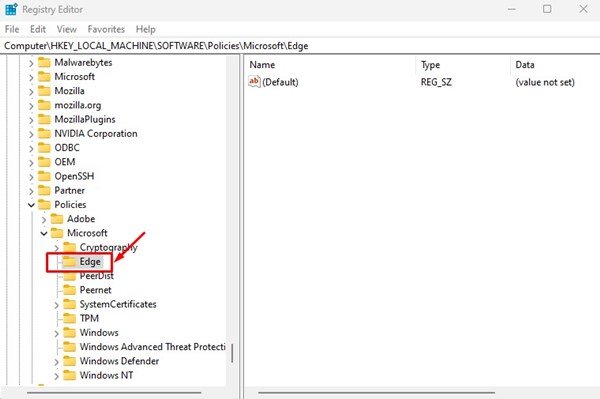
- אם אינך יכול למצוא את תיקיית Edge, לחץ באמצעות לחצן העכבר הימני על Microsoft ובחר חדש > מפתח . תן שם למפתח החדש Edge .
- כעת לחץ לחיצה ימנית על מקש Edge ובחר חדש > מפתח .
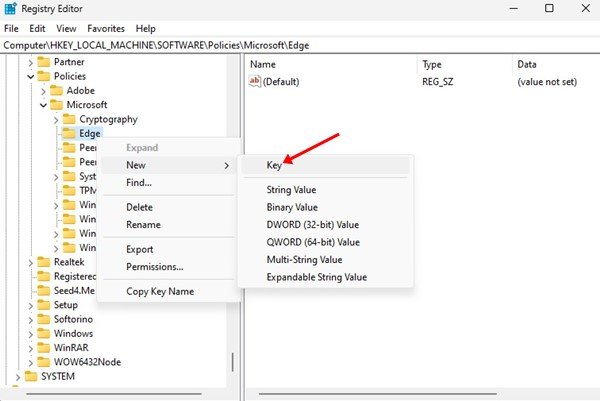
- תן שם למפתח החדש ExtensionInstallBlocklist.
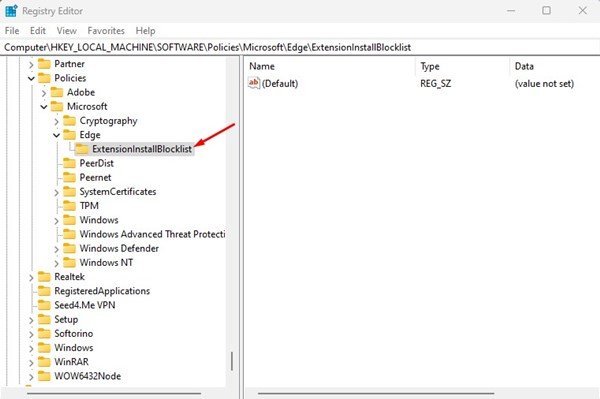
- כעת לחץ לחיצה ימנית על ExtensionInstallBlocklist ובחר חדש > ערך מחרוזת .
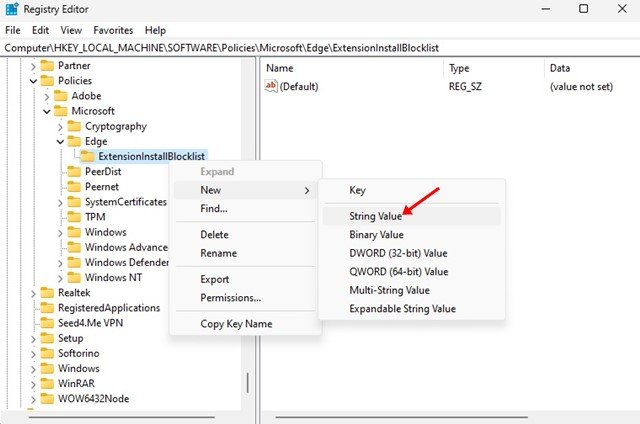
- תן שם למפתח המחרוזת החדשה (REG_SZ) 1 .
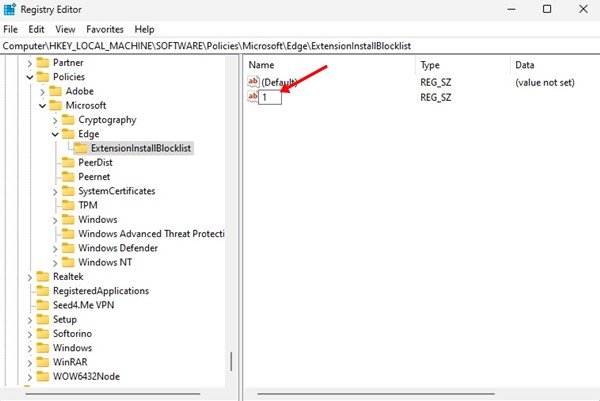
- בחלונית הימנית, לחץ פעמיים על 1 String(REG_SZ) והזן * בשדה נתוני ערך.
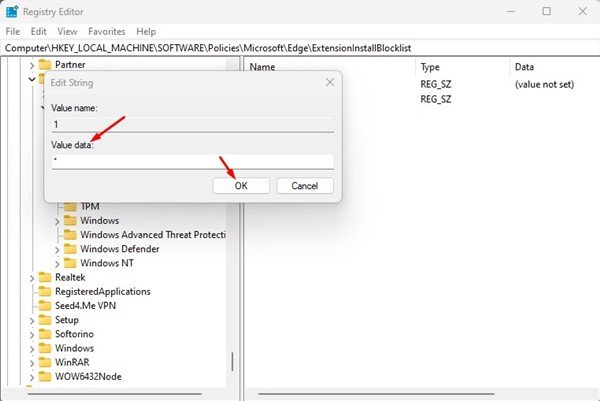
- בסיום, לחץ על הלחצן אישור וסגור את עורך הרישום.
- כעת פתחו את דפדפן Edge ונסה להתקין את התוסף. ההודעה "המנהל שלך חסם אותך" מוצגת.
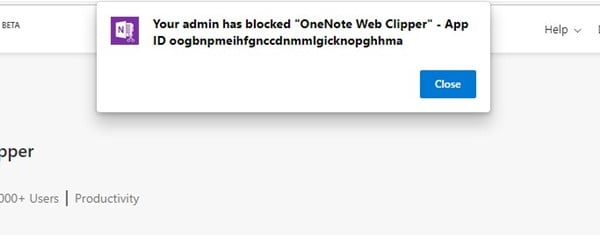
השיטה לעיל משביתה את התקנת כל ההרחבות עבור דפדפן Edge.
כדי להפעיל מחדש את התקנת ההרחבה, מחק את רשימת החסימה של ExtensionInstallBlock שנוצרה בשלב 5.
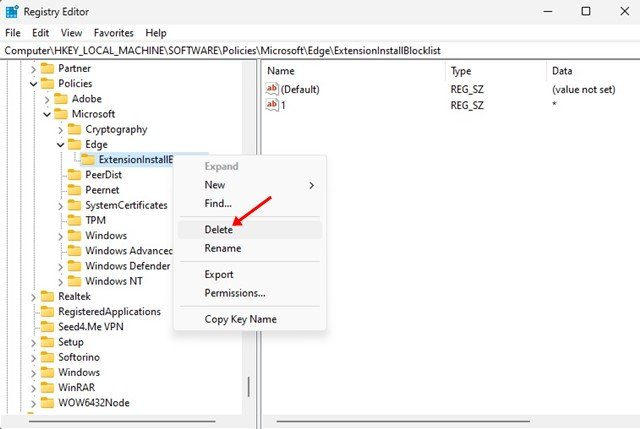
לעיל, בדקנו כיצד לחסום התקנת הרחבה ב- Microsoft Edge. אנו מקווים שמידע זה עזר לך למצוא את מה שאתה צריך.