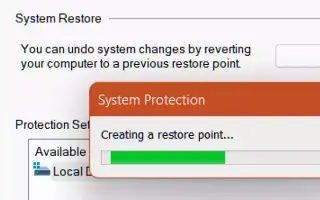מאמר זה הוא מדריך התקנה עם צילומי מסך שיעזור לך ליצור נקודת שחזור ב-Windows 11.
אם השתמשת ב-Windows 10, ייתכן שאתה יודע על נקודות שחזור מערכת. היכולת לחזור למצב עבודה קודם.
כמובן, אפילו הגרסה האחרונה של Windows, Windows 11, יכולה ליצור נקודת שחזור מערכת בשלבים פשוטים. נקודות שחזור שימושיות מכיוון שהן עוזרות לך לשחזר נתונים מסוגים שונים של בעיות.
נקודות שחזור מאפשרות לך לשחזר במהירות את Windows לגרסה קודמת. אז אם אתה רוצה לדעת איך ליצור נקודת שחזור ב-Windows 11, קרא את המדריך הנכון.
כיצד ליצור נקודת שחזור ב- Windows 11 מוצג להלן. המשך לגלול כדי לבדוק את זה.
כיצד ליצור נקודת שחזור ב-Windows 11
במאמר זה, אנו חולקים מדריך מפורט כיצד ליצור נקודת שחזור במערכת ההפעלה Windows 11. בדוק כמה שלבים פשוטים המשותפים להלן.
- ראשית, לחץ על מקש Windows + R במקלדת שלך. תיבת הדו-שיח הפעלה נפתחת.
- בתיבת הדו-שיח הפעלה, הקלד sysdm.cpl ולחץ על הלחצן Enter.
sysdm.cpl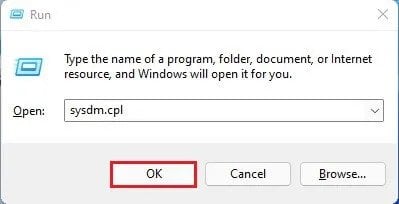
- פעולה זו תפתח את דף מאפייני המערכת. בחר בכרטיסייה הגנת מערכת מהרשימה.
- בחר את הכונן כפי שמוצג בצילום המסך ולחץ על כפתור הגדר.
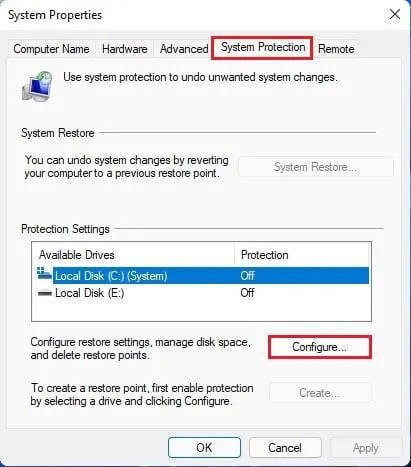
- בחלון הקופץ הבא, אפשר את האפשרות להפעיל את הגנת המערכת ולחץ על הלחצן ' אישור '.
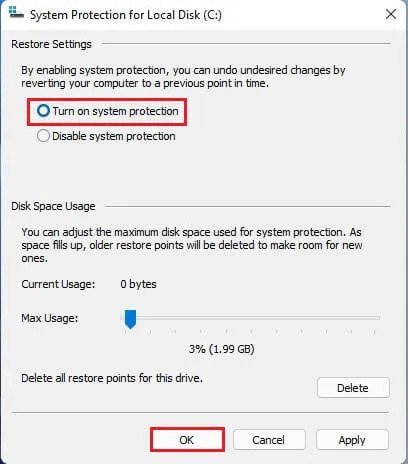
- כעת לחץ על כפתור צור כדי ליצור נקודת שחזור.
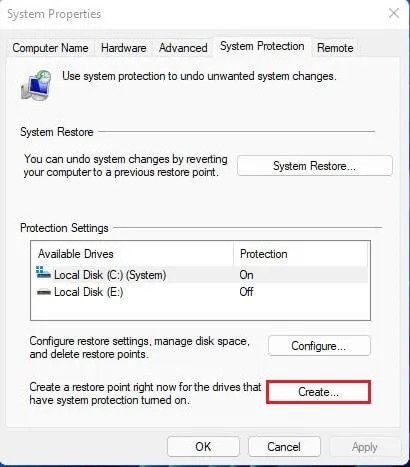
- כעת תתבקש להזין תיאור כדי לזהות את נקודת השחזור. תן שם לנקודת השחזור ולחץ על הלחצן צור.
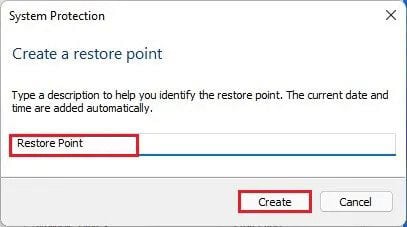
- כעת המתן ל-Windows 11 כדי ליצור נקודת שחזור. לאחר היצירה, תראה הודעת הצלחה.
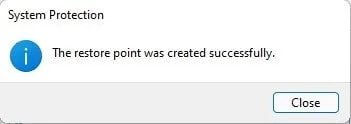
ההגדרה הושלמה. כך יוצרים נקודת שחזור ב-Windows 11.
לעיל, ראינו כיצד ליצור נקודת שחזור ב-Windows 11. אנו מקווים שמידע זה עזר לך למצוא את מה שאתה צריך.