מאמר זה הוא מדריך התקנה עם כמה צילומי מסך מועילים כיצד לבטל את האצת החומרה ב- Microsoft Edge.
Microsoft Edge הפך לדפדפן האינטרנט השני הפופולרי בעולם אחרי Google Chrome. דפדפני Google Chrome ו-Edge חולקים קווי דמיון רבים מכיוון שהם מבוססים על Chromium. הגרסה האחרונה של דפדפן Edge מותאמת יותר מ-Google Chrome וצורכת פחות משאבים.
גם Microsoft Edge וגם Google Chrome, המופעלות על ידי מנוע Chrome, תומכות בהאצת חומרה. האצת חומרה היא תכונה שמאלצת דפדפני אינטרנט להשתמש ב-GPU במקום במעבד כדי להציג טקסט, תמונות, וידאו ואלמנטים אחרים.
האצת חומרה מופעלת כברירת מחדל בגרסה העדכנית ביותר של דפדפן Edge, שמציגה גרפיקה אוטומטית דרך ה-GPU במקום ה-CPU. תכונה זו שימושית מכיוון שהיא מפנה מקום במעבד, אך לעיתים קרובות היא מתנהגת בצורה לא נכונה ומונעת מחלק מהאלמנטים החזותיים להופיע כהלכה.
להלן כיצד לכבות את האצת החומרה ב- Microsoft Edge. המשך לגלול כדי לבדוק את זה.
תהליך כיבוי האצת החומרה ב-Microsoft Edge
אם אתה נתקל בבעיות כמו תמונות שאינן נטענות או סרטונים שאינם פועלים בזמן השימוש בדפדפן Edge, הדבר הראשון שצריך לעשות הוא לבטל את האצת החומרה.
- ראשית, לחץ על חיפוש בשורת המשימות והקלד Microsoft Edge. לאחר מכן פתח את דפדפן Edge מרשימת תוצאות החיפוש.
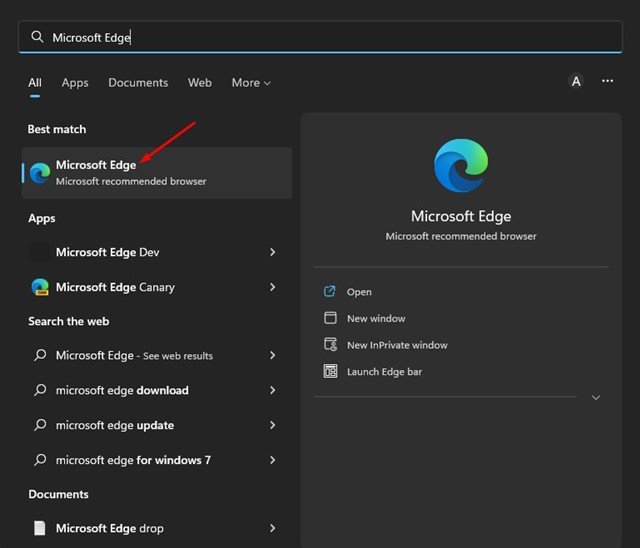
- באפשרויות דפדפן Edge, לחץ על שלוש הנקודות בפינה השמאלית העליונה .
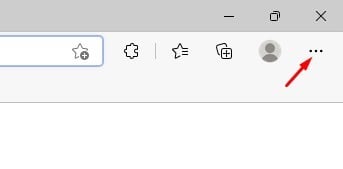
- ברשימת האפשרויות, לחץ על הגדרות אפשרויות.
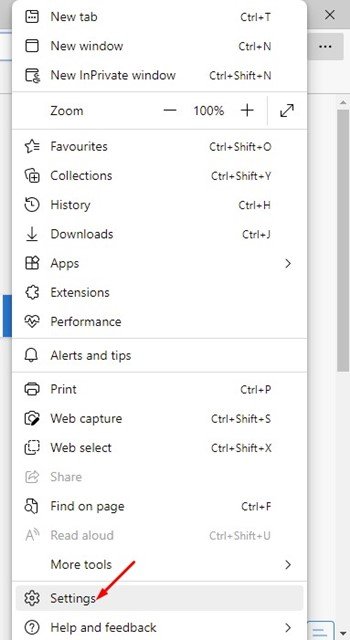
- בחלונית השמאלית של דף ההגדרות , לחץ על אפשרויות מערכת וביצועים.
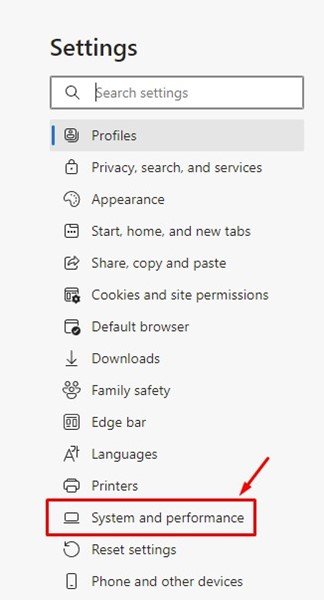
- בצד ימין, מצא את האפשרות 'השתמש בהאצת חומרה כאשר זמינה' .
- כבה את המתג כדי להשבית את האצת החומרה .
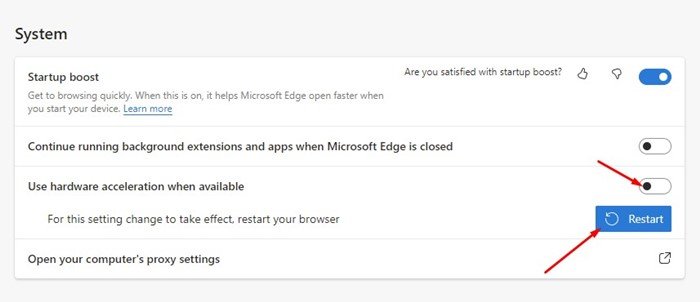
- בסיום, לחץ על כפתור הפעל מחדש כדי להחיל את השינויים.
ההגדרה הושלמה. כיצד להשבית האצת חומרה בדפדפן Microsoft Edge. כדי להפעיל מחדש תכונה זו, פשוט כבה את המתג 'השתמש בהאצת חומרה כאשר זמין' בשלב 5.
האצת חומרה היא תכונה המאפשרת לך להוריד את המעבד שלך בזמן השימוש בדפדפן האינטרנט שלך. עם זאת, עליך להפעיל זאת רק אם למחשב שלך יש GPU ייעודי. אם למחשב שלך אין GPU ייעודי, עדיף לכבות לחלוטין את האצת החומרה.
לעיל הסתכלנו כיצד לבטל את האצת החומרה ב-Microsoft Edge. אנו מקווים שמידע זה עזר לך למצוא את מה שאתה צריך.













