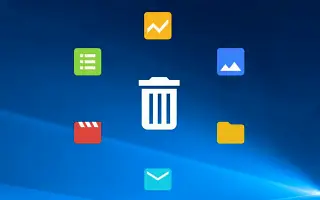Windows 10 היא מערכת ההפעלה הפופולרית ביותר במערך מערכת ההפעלה של Windows. פותח ומתוחזק על ידי Microsoft Corporation, שוחרר לציבור ביולי 2015. עבר זמן רב, אך משתמשים רבים עדיין מתקשים להסיר או להסיר תוכנית או אפליקציה ב-Windows 10.
עיין במדריך זה כיצד לכפות הסרת התקנה של אפליקציה ב-Windows 10 במאמר זה.
הסרת ההתקנה של תוכניות או אפליקציות של צד שלישי עלולה להיות כאב ראש במערכת ההפעלה של Windows מכיוון שלא ניתן להסיר את התוכנית או להסיר אותה לחלוטין. כאן אנו מכסים את כל הדרכים שבהן תוכל למחוק בקלות את כל יישומי צד שלישי לא רצויים מ-Windows. קודם כל, נתחיל עם השיטות הבסיסיות והנפוצות ביותר להסרת תוכניות במחשב/מחשב נייד של Windows.
Windows 10: דרך קלה להסיר התקנה של תוכנית או אפליקציה
שיטה 1: הסר את התקנת תוכניות נפוצות
- התחל > חיפוש > הקלד לוח בקרה ולחץ בתוצאות החיפוש.
- כאן אתה צריך ללחוץ על הוסף או הסר תוכניות.
- לאחר מכן מצא את התוכנית שברצונך להסיר מהמערכת שלך.
- לחץ לחיצה ימנית על התוכנית ובחר הסר התקנה.
- כאשר תתבקש, תוכל להסיר בקלות את האפליקציה על ידי ביצוע ההוראות שעל המסך.
- לפעמים אתה צריך להפעיל מחדש את המחשב/המחשב הנייד שלך כדי להסיר לחלוטין את נתוני האפליקציה/אפליקציה.
יש דרך נוספת להסיר בקלות את התוכנית. בדוק את זה למטה.
שיטה 2: מחק אפליקציות נפוצות
- לחץ על התחל > עבור להגדרות (סמל גלגל השיניים).
- בחר אפליקציות ולחץ על אפליקציות ותכונות בחלונית השמאלית.
- לחץ על התוכנית הספציפית שברצונך להסיר.
- לבסוף, בחר הסר.
- במידת הצורך, עקוב אחר ההוראות שעל המסך כדי להשלים את תהליך הסרת ההתקנה.
שיטה 3: השתמש בעורך הרישום
- הקש על מקשי Windows + R כדי לפתוח את תיבת הדו-שיח הפעלה.
- הקלד "regedit" והקש Enter.
- עורך הרישום יופעל.
- בחלונית השמאלית, נווט אל הנתיב " HKEY_LOCAL_MACHINE > תוכנה > Microsoft > Windows > CurrentVersion > הסר התקנה ".
- לחץ כדי לבחור את האפליקציה שברצונך להסיר.
- כעת לחץ לחיצה ימנית ובחר מחק.
- כשתתבקש, לחץ על כן כדי לאשר.
- בסיום, סגור את עורך הרישום והפעל מחדש את המחשב.
שיטה 4: אתחל למצב בטוח והסר את התקנת התוכנית
- הקש על מקשי Windows + R כדי לפתוח את תיבת הדו-שיח הפעלה.
- הקלד "msconfig" והקש Enter.
- תצורת המערכת מתחילה.
- עבור אל אתחול > לחץ על אתחול בטוח כדי לסמן את התיבה.
- לחץ על החל ולאחר מכן בחר אישור.
- לבסוף, לחץ על הפעל מחדש בתיבת הדו-שיח כדי לאתחל את המחשב.
- לאחר אתחול המערכת למצב בטוח, פשוט עקוב אחר השיטה הראשונה כדי להסיר את התקנת אפליקציות צד שלישי.
שיטה 5: השתמש בתוכנית להסרת התקנה בלבד
אם אף אחת מהשיטות שלעיל לא עבדה, נסה להתקין מסיר אפליקציות צד שלישי עוצמתי ויוקרתי באינטרנט במחשב האישי שלך. אנו ממליצים להשתמש ב-Revo Uninstaller, אותו תוכלו לקבל בחינם כאן.

- קישור להורדה :Revo Uninstaller
- ראשית, הורד והתקן את אפליקציית Revo Uninstaller במחשב האישי שלך.
- הפעל את התוכנית > חפש את התוכנית שברצונך להסיר.
- אתה יכול לאלץ להסיר אפליקציות או תוכניות לא רצויות על ידי לחיצה על הסר התקנה.
- זה יכול גם להסיר נתוני אפליקציה מהמחשב שלך שאולי לא יהיו שימושיים.
- בסיום, הפעל מחדש את המחשב.
זו הייתה שיטת הסרת ההתקנה שבה תוכל להשתמש כדי לכפות הסרה כאשר לא ניתן להסיר תוכנית או אפליקציה ב-Windows 10.
סוֹף.