מאמר זה הוא מדריך התקנה עם כמה צילומי מסך מועילים כיצד לרוקן אוטומטית את סל המיחזור ב-Windows 11.
אם אתה משתמש במערכת ההפעלה Windows במשך זמן מה, ייתכן שתגלה שמחיקת קובץ אינה מוחקת אותו לצמיתות. במקום זאת, כאשר אתה מוחק קובץ, הוא הופך לסל המיחזור.
כדי למחוק לצמיתות קבצים המאוחסנים בסל המיחזור, עליך לנקות את סל המיחזור. סל המיחזור הוא אפשרות נוחה שכן הוא מאפשר לך לשחזר קבצים שאינך רוצה למחוק.
אבל עם הזמן, סל המיחזור יכול לתפוס הרבה מקום אחסון. Windows מאפשר למשתמשים להגביל את שטח הדיסק המשמש את סל המיחזור, אך רוב המשתמשים אינם מגדירים מגבלה.
עם זאת, ב-Windows 11, אתה יכול להגדיר את שטח האחסון למחוק אוטומטית את סל המיחזור. Storage Sense היא תכונת ניהול אחסון שנמצאת גם ב-Windows 10 וגם ב-Windows 11.
כיצד לרוקן אוטומטית את סל המיחזור ב-Windows 11 מוצג להלן. המשך לגלול כדי לבדוק את זה.
כיצד לרוקן אוטומטית את סל המיחזור ב-Windows 11
מאמר זה מסביר כיצד לרוקן אוטומטית את סל המיחזור ב-Windows 11. כדי למחוק אוטומטית קובצי סל המיחזור, עליך להגדיר את Storage Sense.
- ראשית, לחץ על לחצן התחל של Windows 11 ובחר הגדרות .
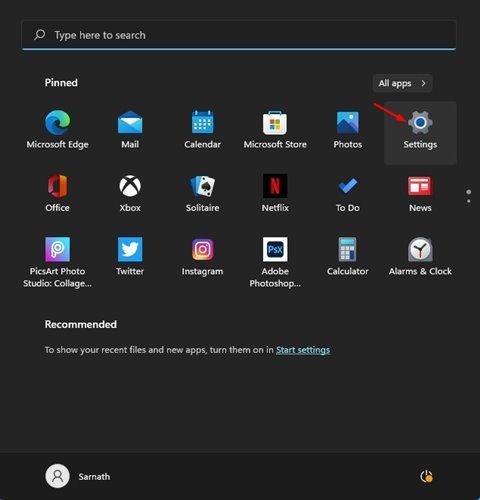
- בדף ההגדרות, לחץ על אפשרויות מערכת .
- בחלונית הימנית, לחץ על אפשרויות אחסון .
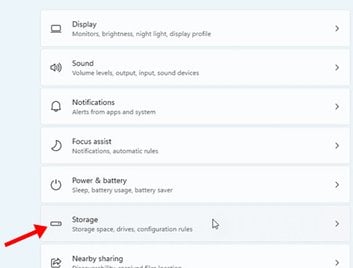
- כעת לחץ על האפשרות Storage Sense בניהול אחסון .
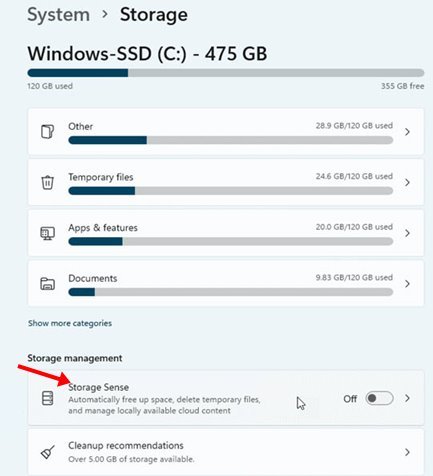
- אפשר ניקוי אוטומטי של תוכן משתמש במסך הבא .
- לאחר מכן, בחר את מספר הימים (1, 14, 20 או 60) מהרשימה הנפתחת תחת מחק קבצים בסל המיחזור שלי (אם הם קיימים לאורך זמן ).
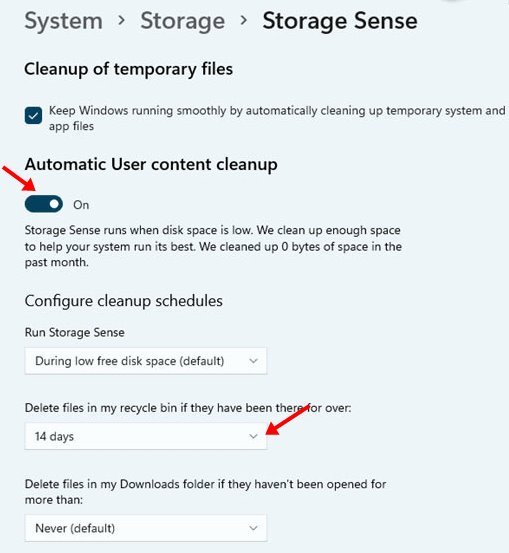
ההגדרה הושלמה. רוקן אוטומטית את סל המיחזור בהתאם לתאריך שהגדרת.
לעיל, בדקנו כיצד לרוקן אוטומטית את סל המיחזור ב-Windows 11. אנו מקווים שמידע זה עזר לך למצוא את מה שאתה צריך.













