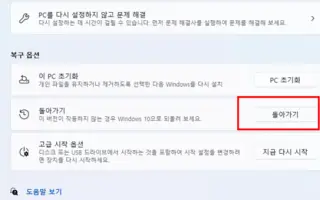מאמר זה הוא מדריך התקנה עם צילומי מסך שיעזור לך כיצד לשדרג לאחור מ-Windows 11 ל-Windows 10. אם אינך אוהב את ההתקנה של Windows 11 או שהיא גורמת לבעיות תאימות, שגיאות או בעיות אחרות, תוכל לבצע את ההוראות הבאות כדי לחזור במהירות ל-Windows 10.
אם שדרגת ל-Windows 11, תוכל לחזור ל-Windows 10 מבלי לאבד קבצים אם הגרסה החדשה גורמת לבעיות או שאינך מוכן לחוויה חדשה.
התהליך אפשרי באמצעות הגדרות שחזור. האזהרה היחידה היא שהאפשרות זמינה רק ב-10 הימים הראשונים לאחר השדרוג הראשוני. לאחר תקופה זו, Windows 11 תמחק קבצים מההתקנה הקודמת כדי לפנות מקום בכונן הקשיח לאחסון הקבצים.
לאחר הסרת ההתקנה של Windows 11, ייתכן שיהיה צורך להתקין מחדש אפליקציות מסוימות וייתכן שחלק מההגדרות שהוגדרו במהלך השימוש במהדורה האחרונה יאבדו.
להלן, אנו מציגים את תהליך השדרוג לאחור ל-Windows 10 לאחר השדרוג ל-Windows 11. המשך לגלול כדי לבדוק את זה.
שדרג לאחור מ-Windows 11 ל-Windows 10
כדי לשדרג לאחור את Windows 11 ל-Windows 10, בצע את השלבים הבאים.
- פתח את התחל ב- Windows 11 .
- חפש הגדרות ולחץ על התוצאה העליונה כדי לפתוח את האפליקציה.
- לחץ על מערכת .
- לחץ על דף השחזור בצד ימין .
- לחץ על הלחצן חזור לאחור בקטע "אפשרויות שחזור" .
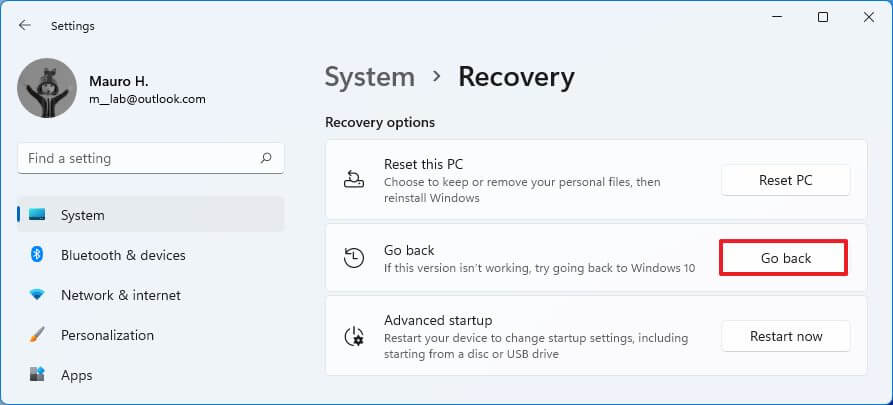
- בחר סיבה להסיר את ההתקנה של Windows 11.
- לחץ על הלחצן הבא .
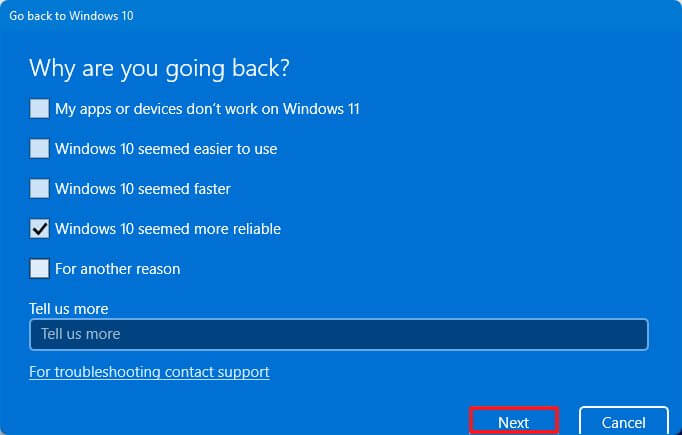
- לחץ על הלחצן לא .
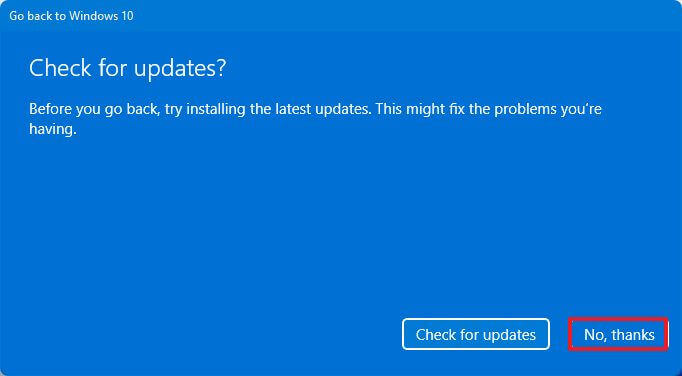
- לחץ על הלחצן הבא .

- לחץ שוב על הכפתור הבא .
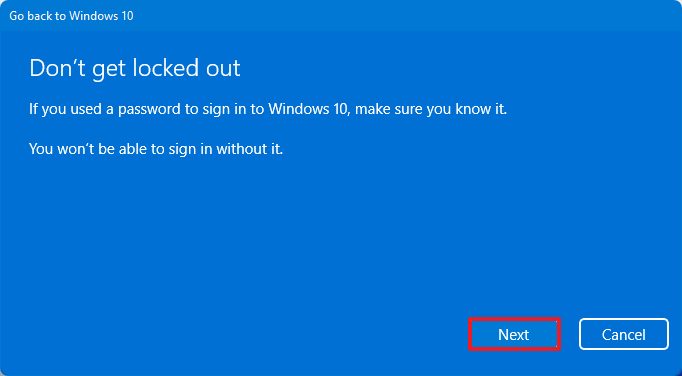
- לחץ על הלחצן חזרה ל-Windows 10 .

לאחר השלמת התהליך, Windows 11 תוסר והמערכת תחזור ל-Windows 10, תשמר את הקבצים שלך ואת רוב ההגדרות והאפליקציות שלך.
אתה עדיין יכול לשדרג לאחור ל-Windows 10 אם אפשרויות השחזור אומרות "אפשרות זו אינה זמינה עוד במחשב זה". עם זאת, הדרך היחידה לעשות זאת היא לגבות את הקבצים שלך ולבצע התקנה נקייה של Windows 10.
הנה איך לשדרג לאחור מ-Windows 11 ל-Windows 10. אנו מקווים שמידע זה עזר לך למצוא את מה שאתה צריך.