מאמר זה הוא מדריך התקנה עם כמה צילומי מסך מועילים כיצד לשנות את דפדפן ברירת המחדל באנדרואיד.
משתמשי אנדרואיד ניגשים גם לחנות Google Play, המציעה אינספור אפליקציות ומשחקים. עם זאת, אנדרואיד לא שמה הגבלות על התקנת אפליקציות, ולכן לפעמים משתמשים מתקינים יותר אפליקציות ממה שהם צריכים.
לדוגמה, ייתכן שהתקנת שניים או שלושה דפדפני אינטרנט במכשיר האנדרואיד שלך. אתה יכול להתקין כמה דפדפנים שאתה רוצה במכשיר שלך, אבל הבעיה היא שלפעמים זה כברירת מחדל שגוי לאפליקציית הדפדפן הלא נכונה. לאחר הגדרת דפדפן ברירת המחדל באנדרואיד, עליך להסיר את הרשאת ברירת המחדל לאפליקציה דרך הגדרות המערכת.
להלן כיצד לשנות את דפדפן ברירת המחדל באנדרואיד. המשך לגלול כדי לבדוק את זה.
שינוי דפדפן ברירת המחדל באנדרואיד
במאמר זה, אנו חולקים מדריך שלב אחר שלב כיצד לשנות את דפדפן האינטרנט המוגדר כברירת מחדל באנדרואיד.
- ראשית, פתח את מגירת האפליקציות לאנדרואיד והקש על הגדרות .
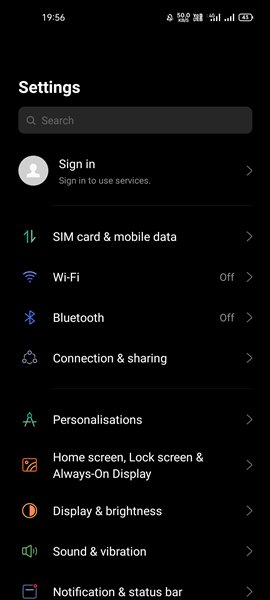
- בדף ההגדרות, הקש על אפליקציות או נהל אפליקציות.
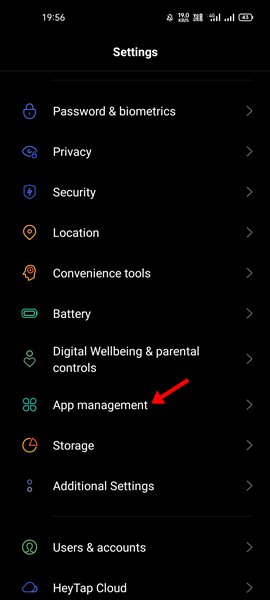
- בדף האפליקציות, עליך למצוא ולהקיש על אפשרות אפליקציית ברירת המחדל . אם אינך מוצא את אפשרות אפליקציית ברירת המחדל, הקש על שלוש הנקודות ובחר אפליקציית ברירת מחדל.
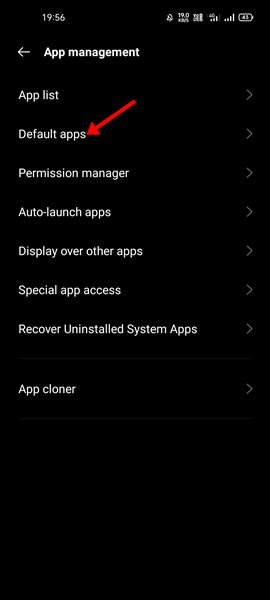
- בעמוד הבא תראה את כל אפליקציות ברירת המחדל. כדי לשנות את דפדפן ברירת המחדל, הקש על אפליקציית הדפדפן .
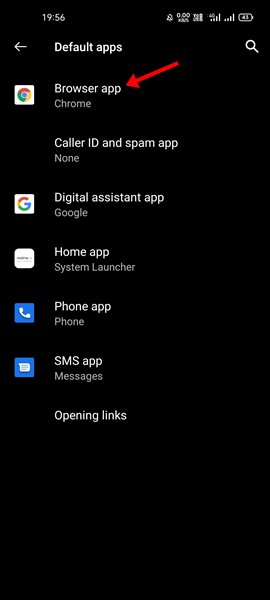
- לאחר מכן, תראה רשימה של כל אפליקציות הדפדפן המותקנות במכשיר שלך. בחר את דפדפן האינטרנט שברצונך להגדיר כברירת מחדל .
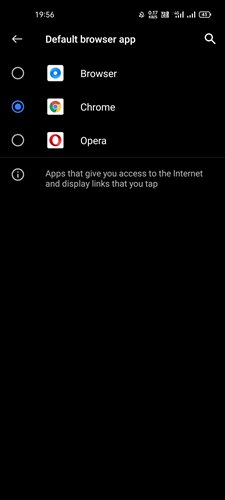
ההגדרה הושלמה. כך תשנה את דפדפן ברירת המחדל במכשיר האנדרואיד שלך.
יישומי דפדפן אינטרנט שונים זמינים בטלפונים חכמים של אנדרואיד כגון Google Chrome, DuckDuckGo, Brave, Opera ו-Firefox. אתה יכול להשתמש בכל דבר ולהגדיר את ערכי ברירת המחדל שבהם אתה משתמש הכי הרבה.
לעיל ראינו כיצד לשנות את דפדפן האינטרנט המוגדר כברירת מחדל באנדרואיד. אנו מקווים שמידע זה עזר לך למצוא את מה שאתה צריך.













